GeForce now has become a very popular cloud gaming service. The service launched in Beta in 2013 and officially launched 2015 allowing player to buy and play games exclusive to the service. This model was discontinued and in 2019, the service now allows gameplay streaming of subscribers own purchased games as long as they bought them on a gaming service GeForce Now supports. Today we are going go over exactly how to get started with GeForce now on the PC.

Downloading the Application
To get started with GeForce Now on the PC, we need to download the application. Start a search in Google. Google the words GeForce now into the search bar. It should pop up in this search results first. Click on GeForce now by NVIDIA. You can also go directly to the GeForce Now homepage at https://www.nvidia.com/en-us/geforce-now. This is the website for GeForce now. Take a look as many games are supported. Click on the download link at the top. From here you will be able to see all the supported platforms. We want windows PC. Take note of the other platforms for future use. For now, click on the download link below windows PC.
When the download is complete, run the program. You’ll notice that the installation may take a minute or two. Take note of the terms of use and hit agree and continue. You’ll also need to sign up for an NVIDIA account. If you have an account just sign in. Once you have signed in all you need to do now is find the games you want to play. GeForce now makes it very easy to find the games that are available. Scroll down to the My Library tab and click on find and add your games. Please note that you actually have to have to OWN these games to play them. You are just using the cloud gaming service to play them instead of running them on a your PC or a console like Xbox or PlayStation.
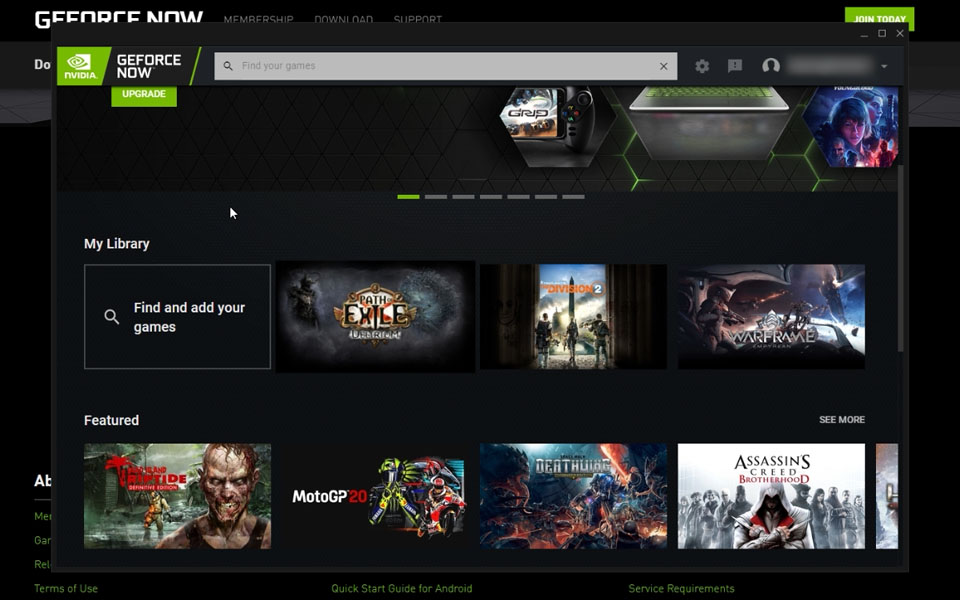
Starting a Game
I feel like playing the Division 2, so we’ll search that up and start playing that. You’ll see in the search results that multiple divisions games come up. From here clicked on the game that you want. Note that there are multiple versions of the same game. I can also add every game I want in to ‘My Library’. I want to play the Uplay version so I’m going to hit play on that.
If this is your first time running GeForce Now and it probably is, know that it will go through on number of different configurations to set up your game. It will analyze your network which will configure the right connections settings for your location. Windows also might give you a security alert. Select your desired settings and hit ‘Allow access’.
Depending on how busy the service is, it might put you in queue of other players trying to log onto the service. You’ll be able to see the number of gamers of ahead of you before you get your machine to play your game on. You also have the option to upgrade your account so you do not have to wait. I do believe this cost you $4.99 a month at this time. If not, you’ll just have to wait.
From here you will notice the familiar Uplay login screen if you have played games before on your PC. The Division 2 is a Ubisoft game so logging into Uplay will be required. Log on like you would usually do and the game will start.
No Install
When you get into game you won’t have to install anything as you would on your own PC. The service usually has games installed already so you don’t have to wait to install them. This is so convenient. This is one of the greatest features cloud gaming services has.
Starting a Steam Game
Here’s an example of a game starting in Steam. We’ll start the service running Destiny 2. Notice that when in game, you will be prompted to log into steam. Log on to steam like usual and it will start playing your game. Please know that logging into Steam will prompt Steam Guard. This will require you to authenticate the cloud computer you are running on. You will have to do this every time because there is no guarantee you’re on the same cloud computer.
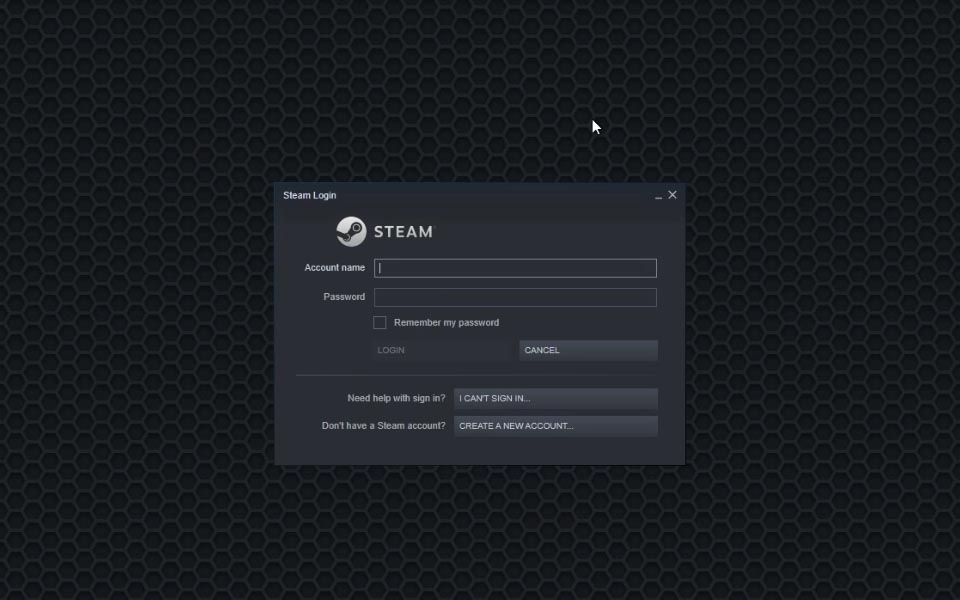
You can start playing the game as normal with your keyboard or a game pad. I’m using an Xbox one controller here. Feel free to use any controller you want. Once in game, you’ll notice that game play is plays as you were playing normally. The GeForce now free version streams at 1080P. If you want a 4K experience you’ll have to upgrade.
Performance
Since you are streaming the game from a computer in the cloud, your responsiveness to the game might seem slightly slow. You’ll have to adjust your game played slightly to overcome this fault. The responsiveness also may be determined upon your internet connection as well so keep that in mind. I got used to it pretty quick solely you should be able to adapt your game play as well. I would recommend not using a Cloud Gaming service if playing competitively or professionally.
The free version also limits your game time to 1 hour per session. Another nice thing big game provides are timed checkpoints along your session. GeForce Now we’ll let you know how long you are in your session at certain time periods. The session counts down to the end of the session. The first one starts at the 30 minute mark. Note the indication at the top of the screen with the time remaining. Then next checkpoint would be at the 40 minute mark (20 mins left). The last one appears at the 50 minute mark. It will count down the last 10 minutes all the way to the end of your session. Hopefully you will be at a point where you can save and end the game before time ends.
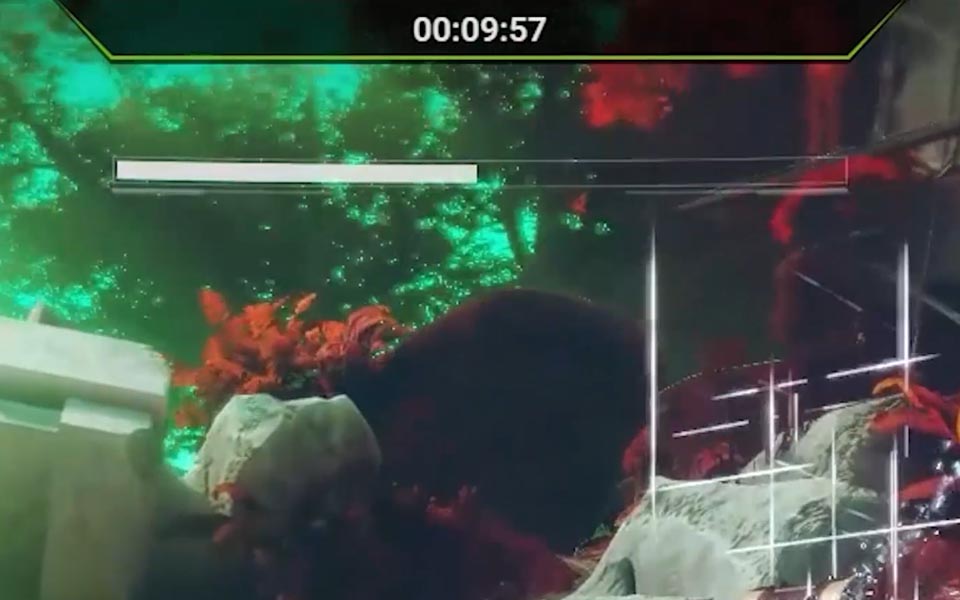
After your session ends, you can start a new session if you want to. As of now, GeForce now does not limit how many sessions you can play consecutively. If you time your gameplay sessions correctly, you can play GeForce now as much as you want at 1080P. This is assuming the number of users that are on GeForce Now isn’t taxing the system so you are not waiting for a new cloud PC for long. As cloud gaming gets larger, I can see wait times becoming an issue in the future.
Video Tutorial
Overview
Overall, GeForce Now is a great way to start playing your games in the cloud. Download it on any device that it supports and start playing anywhere as long as your internet speed is up to par.
For the latest news, gameplay, and comparisons on cloud gaming, subscribe and stay tuned here at the only place where you can do battle in gaming heaven – Cloud Gaming Battle

