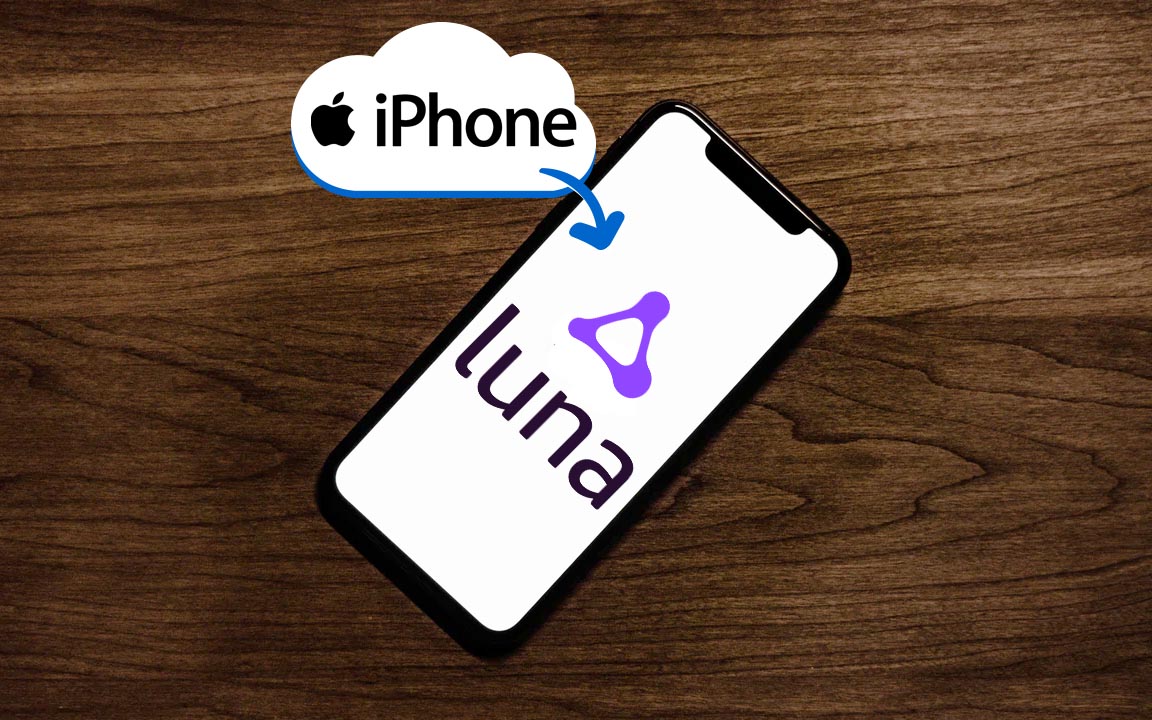The long awaited Amazon cloud gaming platform Luna is here. We’ll be guiding you on how to install, and start playing games on Amazon Luna through the iPhone or any other compatible iOS device. Let’s get started.
Getting the Luna App
The app isn’t available through the App Store as of now. We’ll have to set it up as Home screen Shortcut for easy accessibility. First, make sure you are logged into your Amazon account on your browser and then go to amazon.com/luna. You do have to be signed up for Luna to get access to this. Click on the link above to see how to sign up for Luna.
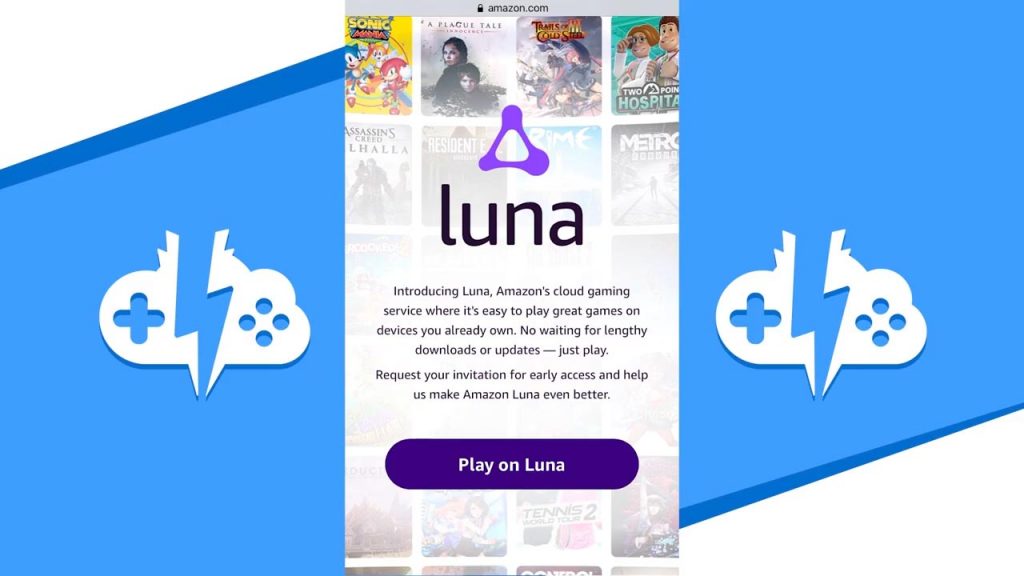
Once you are on the homepage of Luna, hit the Play button. Luna will then give you the instructions on how to add the app shortcut on your Home Screen.
- Press the share button on your browser’s menu bar below.
- Press ‘Add to Home Screen’. Hit ‘Add’ to confirm
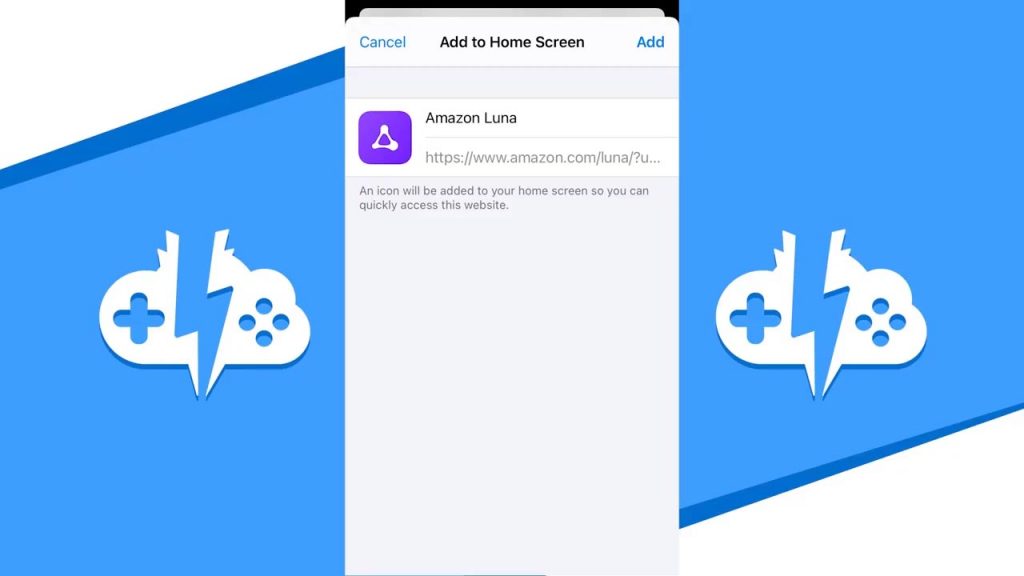
Starting the Luna App
Now that you have the Luna app on your home screen, let’s take a quick look at it and then start playing a game to see how things run. Hit the app shortcut and sign-in again to your Amazon account that you signed up Luna with.
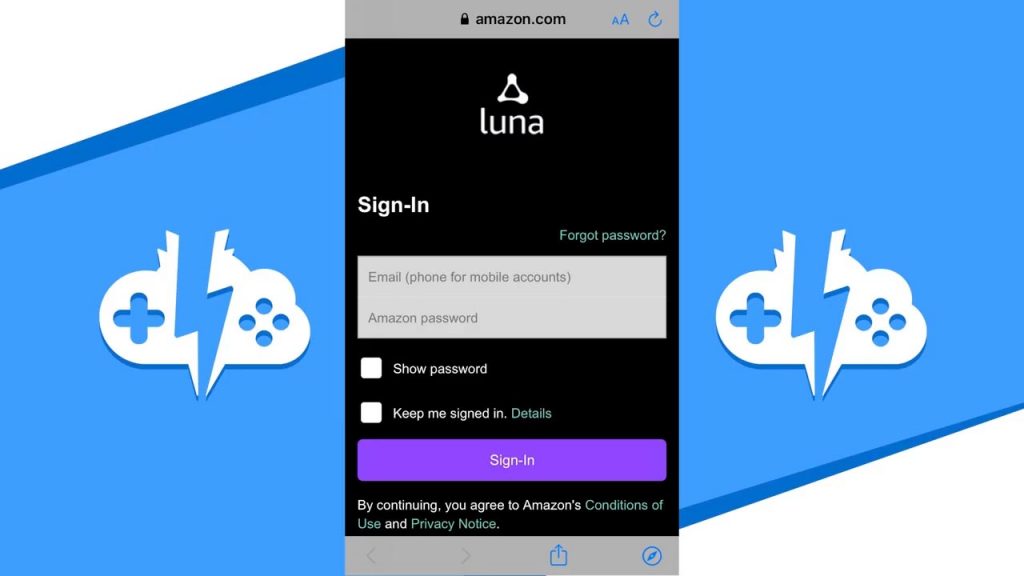
Once you are signed in to Luna, it will ask you who is playing. You have the option to have another user login to play Luna on one account. Choose your user to continue. Luna will then show you a tip screen to get started. Read them over then hit “OK”. After this, you will come to the dashboard.
Luna Home Dashboard Overview
The Luna Home dashboard is where you will find the latest game releases, featured games, and top game picks, plus your most previously played games. At the bottom of the app are your Luna app tabs.
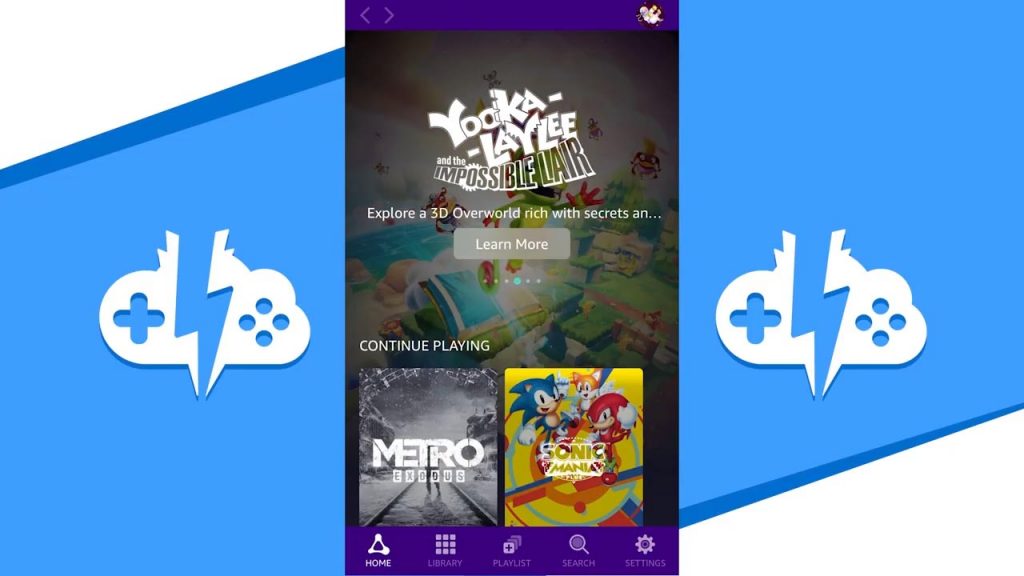
The library tab is where you will have a list of all the games you have access to play under your current subscription status.
The next tab is your Playlist. Luna makes it easy to add your favorite games to this playlist by clicking the “Add to Playlist” button from the details of a game page.
Searching for something special in Luna? Feel free to search for it here in the Search tab. Last but not least, we have the Settings tab. Here you can view and setup your controllers, check on your account status, set parental controls, play with your audio and video quality, link your accounts for Ubisoft+ and Twitch, view the help pages and send feedback, and view the about pages.
Playing Game on Luna with an iPhone
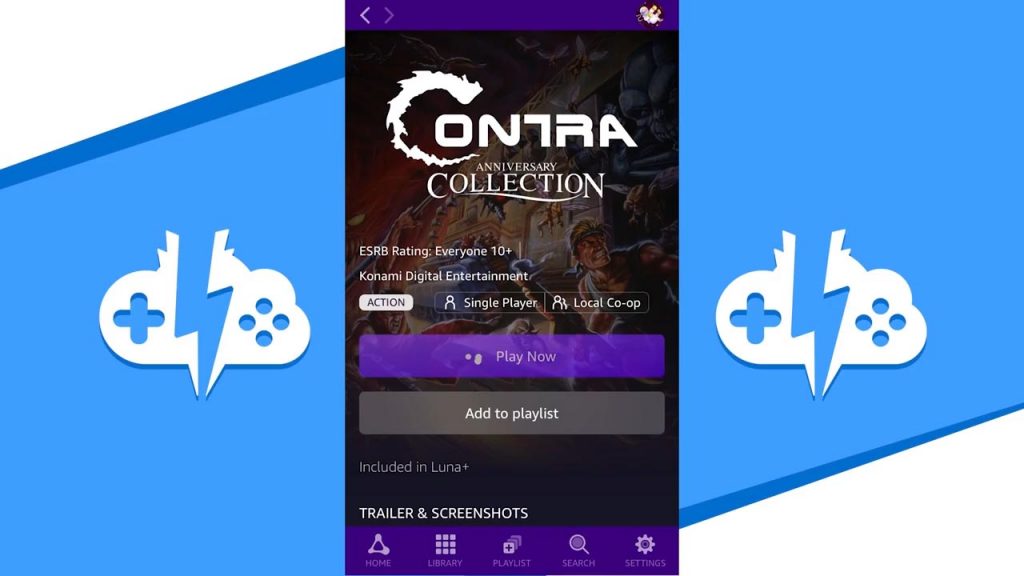
Let’s get into a game to see how things play. Go back to the library or the Home dashboard and click on a game you want to play. Hit the “Play Now” button to get that game started. Make sure you have your controller connected and ready to go. If not, you can connect a controller of your choice to your device and then go to the Settings tab to make sure it is connected to the app.
Now you are ready to play your game. Go back to the game page and start it up. You will notice that Luna does not require you to turn you phone to landscape mode to play. I do recommend it though since your screen will be much wider so you can see more while playing.
Exiting the Game and the Luna App
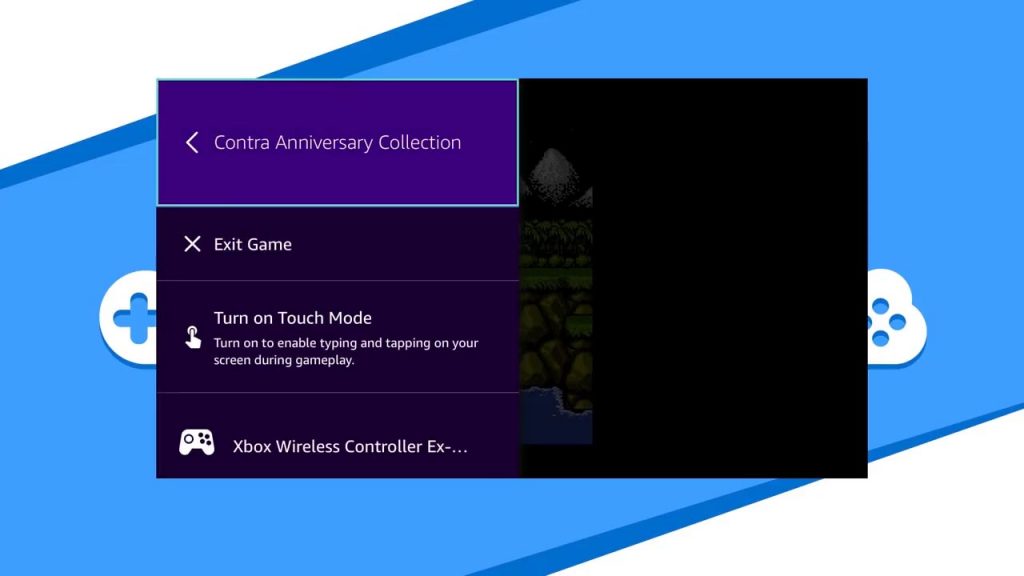
Once you are ready to quit playing you game, tap the screen to reveal the icon for the in-game menu at any time. Click on the hamburger icon and a side menu will slide out and you will be able to see active controllers and the option to Quit. Hit the button to quit and it will confirm. After you quit your game, Luna will ask you for feedback. Choose an option and then you are done. Choose a different game or close the app altogether.
Overview
I hope this tutorial has guided you on the ins and outs of how to play Luna on your iPhone. To know the latest information on Luna and other cloud gaming platforms, like and subscribe to make sure you get the latest cloud gaming news at the only place where you can do battle in gaming heaven – Cloud Gaming Battle.