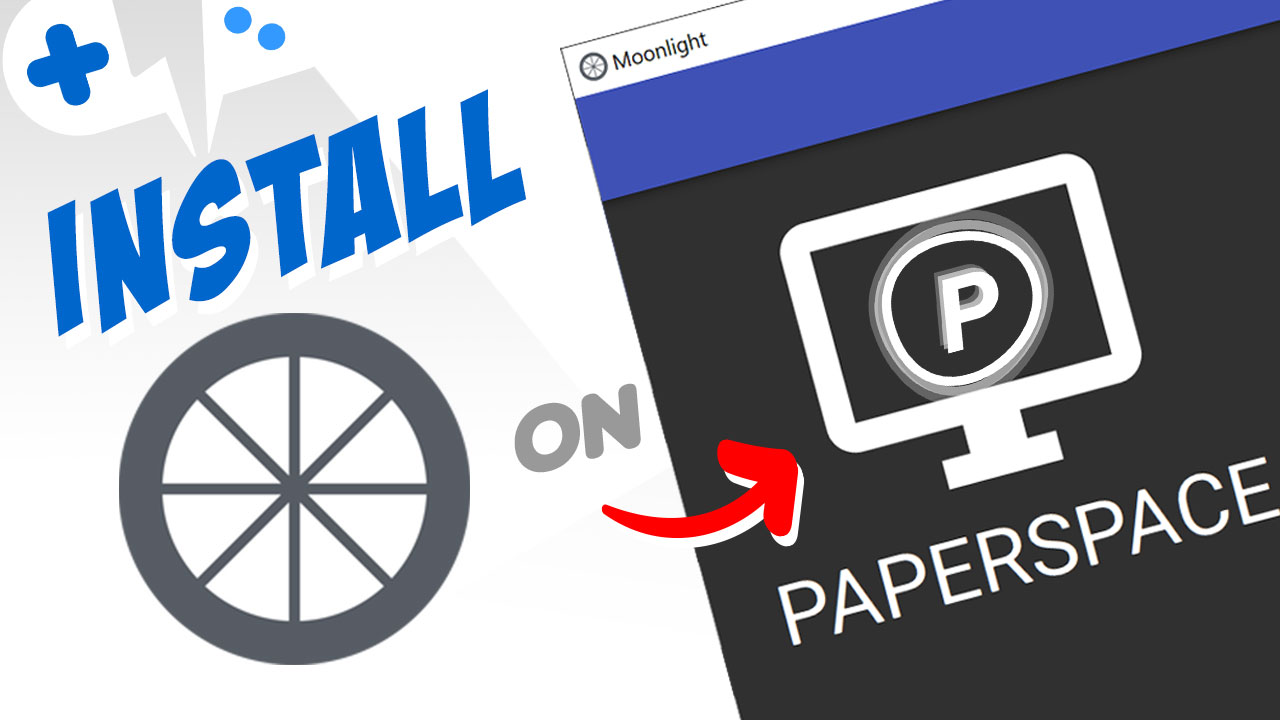Paperspace is cloud computing company that provides cloud-based development tools and environments ranging from single users to enterprise sized companies. We’ll go into the details on how to get install Moonlight on Paperspace.
Getting Started
Before we get started, we’re going to assume you’ve already set up your Paperspace machine. If you need a walkthrough for that, check out our getting started post for setting up a machine on Paperspace.
Installing Moonlight
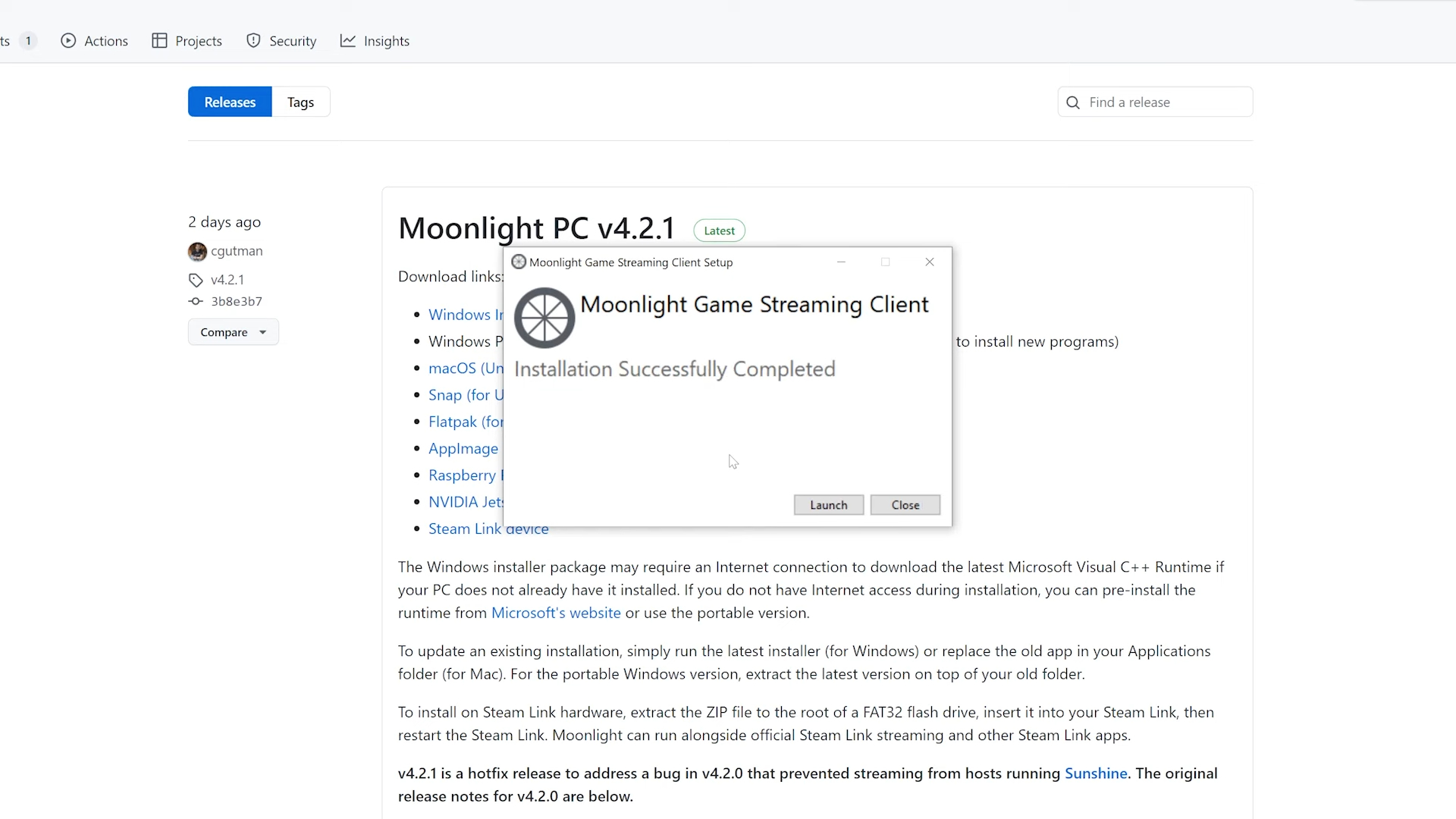
First, make sure you install the Moonlight software for your device. Moonlight supports many platforms including Windows, Mac, Android, iOS, and many more. We’ll install it here on Windows for this tutorial.
Logging on to Paperspace
Login to your machine using the Paperspace app. I prefer the website because the desktop app has given me some hiccups lately.
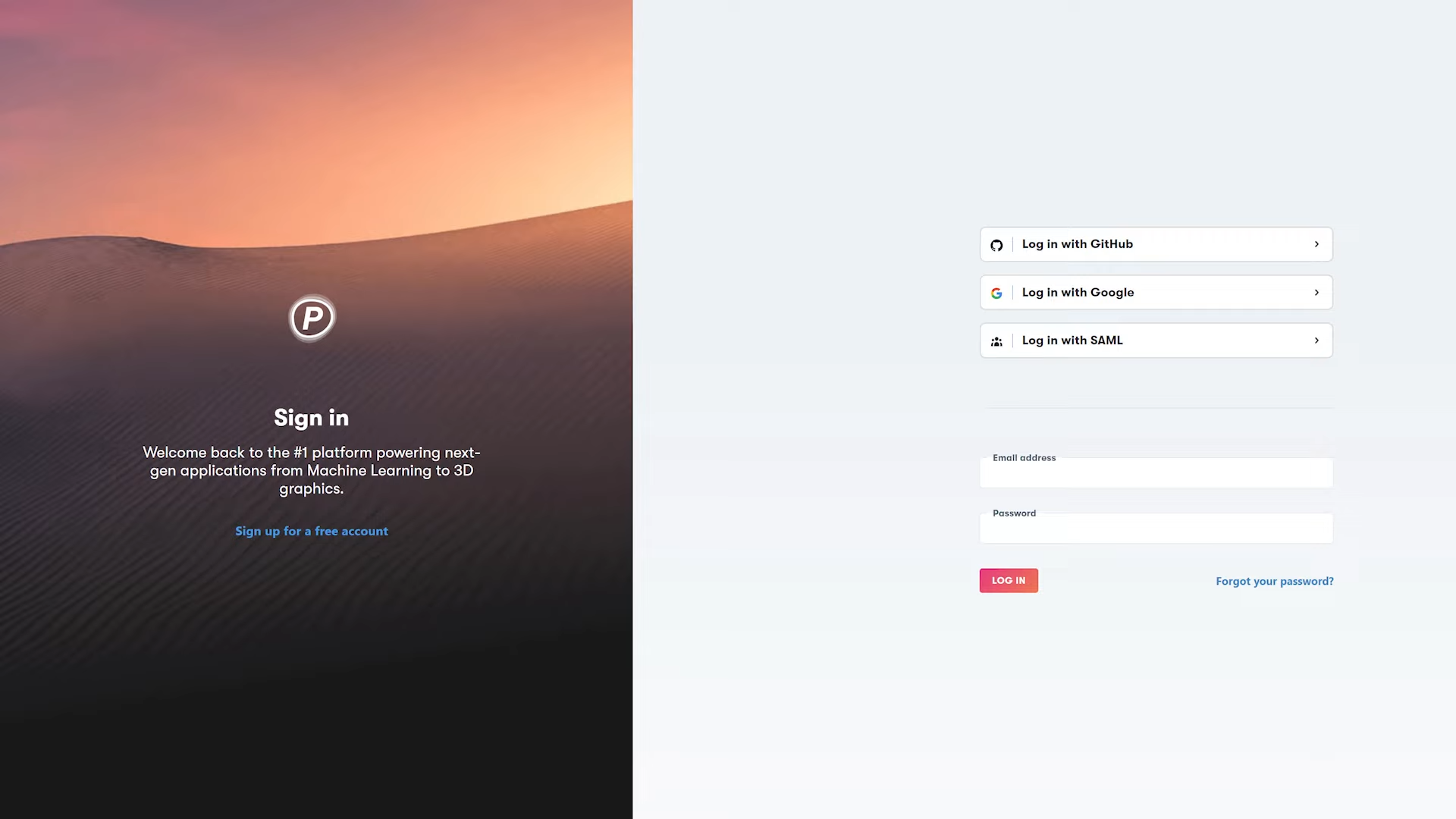
Before you start you machine, make sure you have set a Static IP address setup for your machine. You will need this for Moonlight later.
Downloading GeForce Now Experience
Since Paperspace is mainly using Nvidia Quadro GPUs, I recommend downloading the GeForce Experience software to easily get connected with their Gamestream feature. You have to be using a Windows machine to do this.
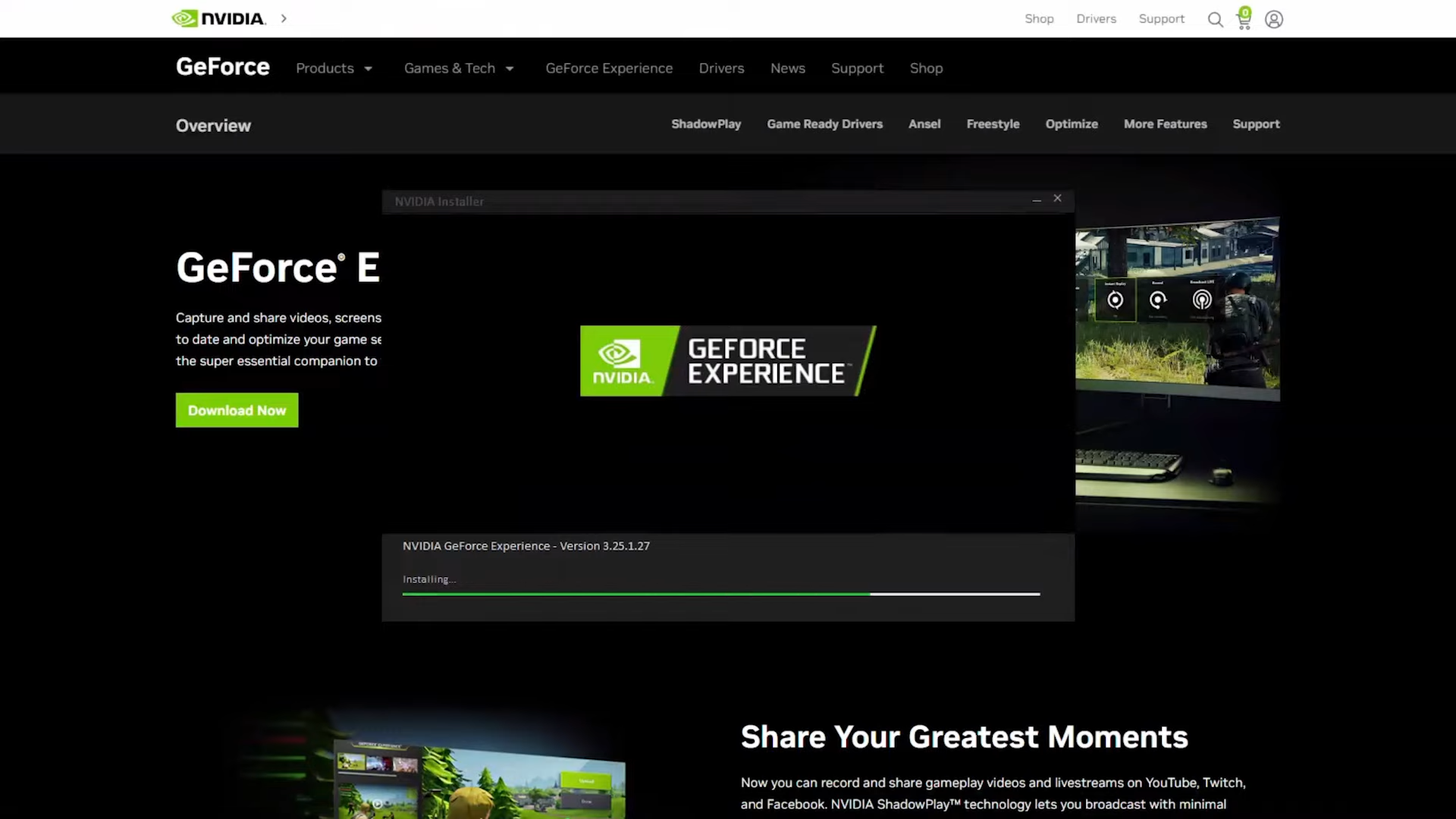
There is another method by streaming connector Sunshine but we’ll save that for another video.
Once installed, make sure your RTX Quadro drivers are up to date, check to see if you qualify for the Gamestream feature. Also, make you have activated Gamestream by going to the SHIELD tab in Settings and turning Gamestream on.
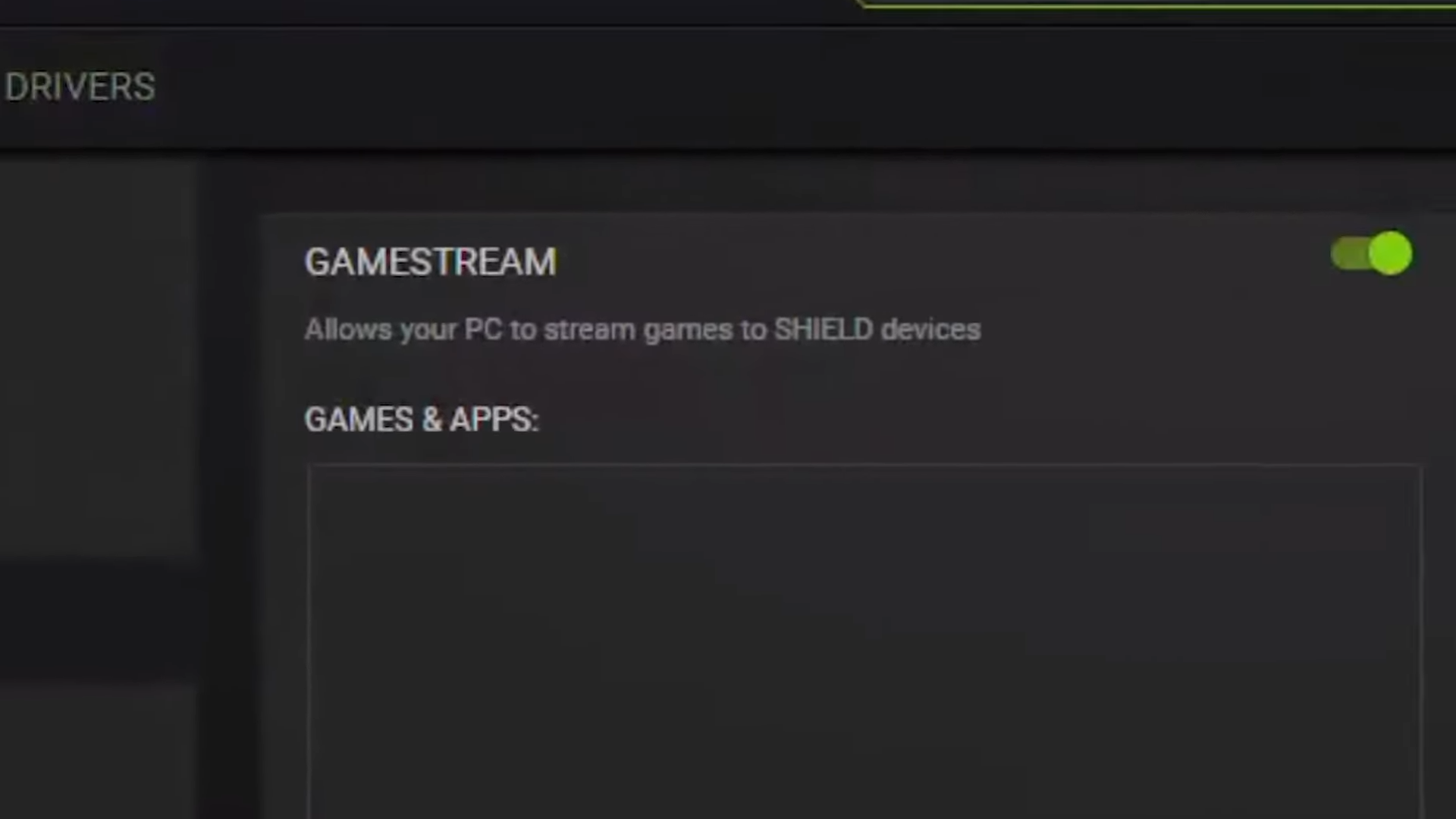
Adding PC to Moonlight
Now it’s time to add your Paperspace PC to Moonlight. Open your Moonlight app and hit the “+” icon to add the Static IP of your Paperspace machine that I told you to remember previously. Your Paperspace machine should be added to Moonlight with a lock.
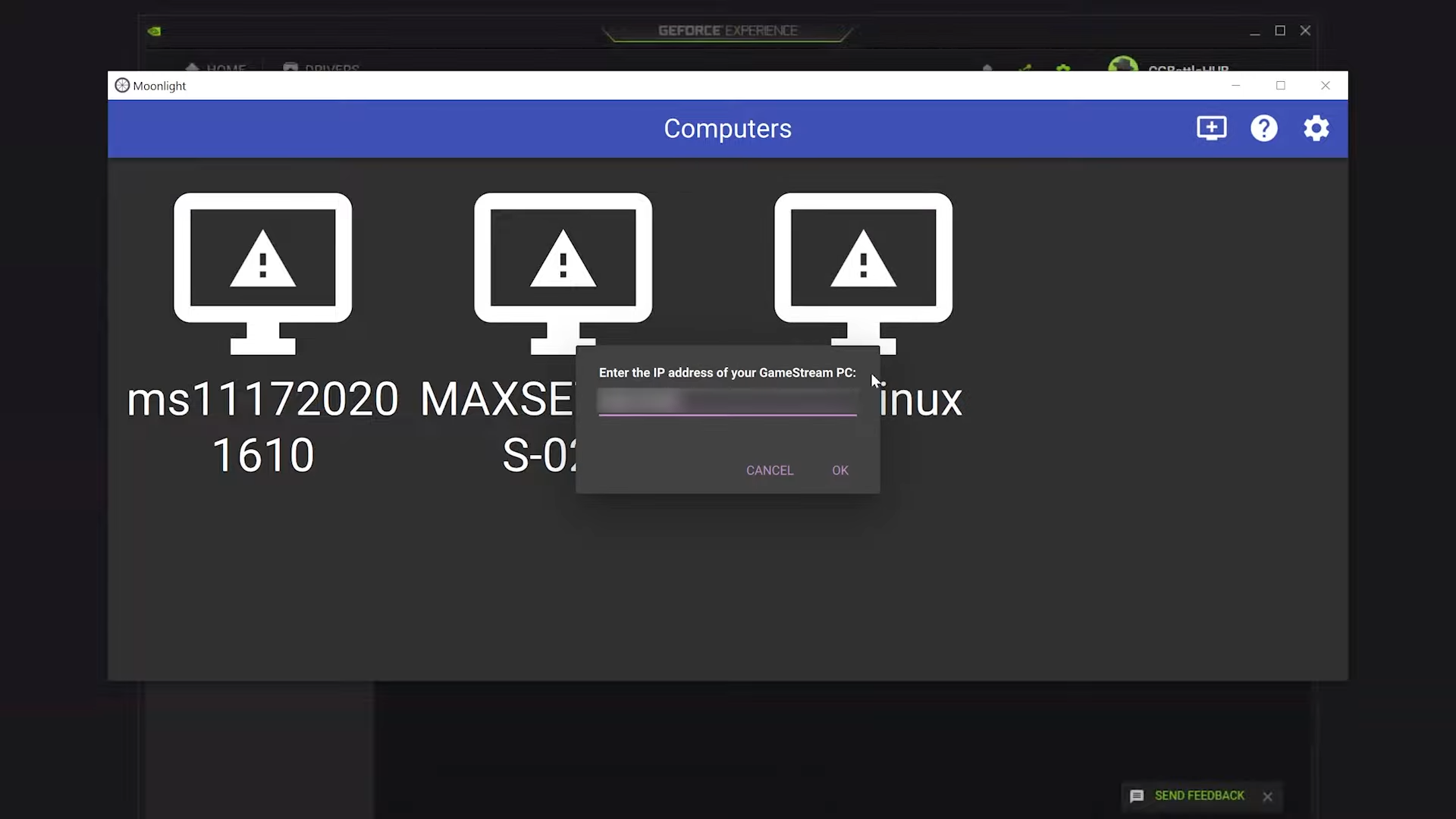
You will need to sync you local PC and your Paperspace machine with a 4 digit PIN. Click on the locked PC and it will give you a PIN number to add to your Paperspace machine.
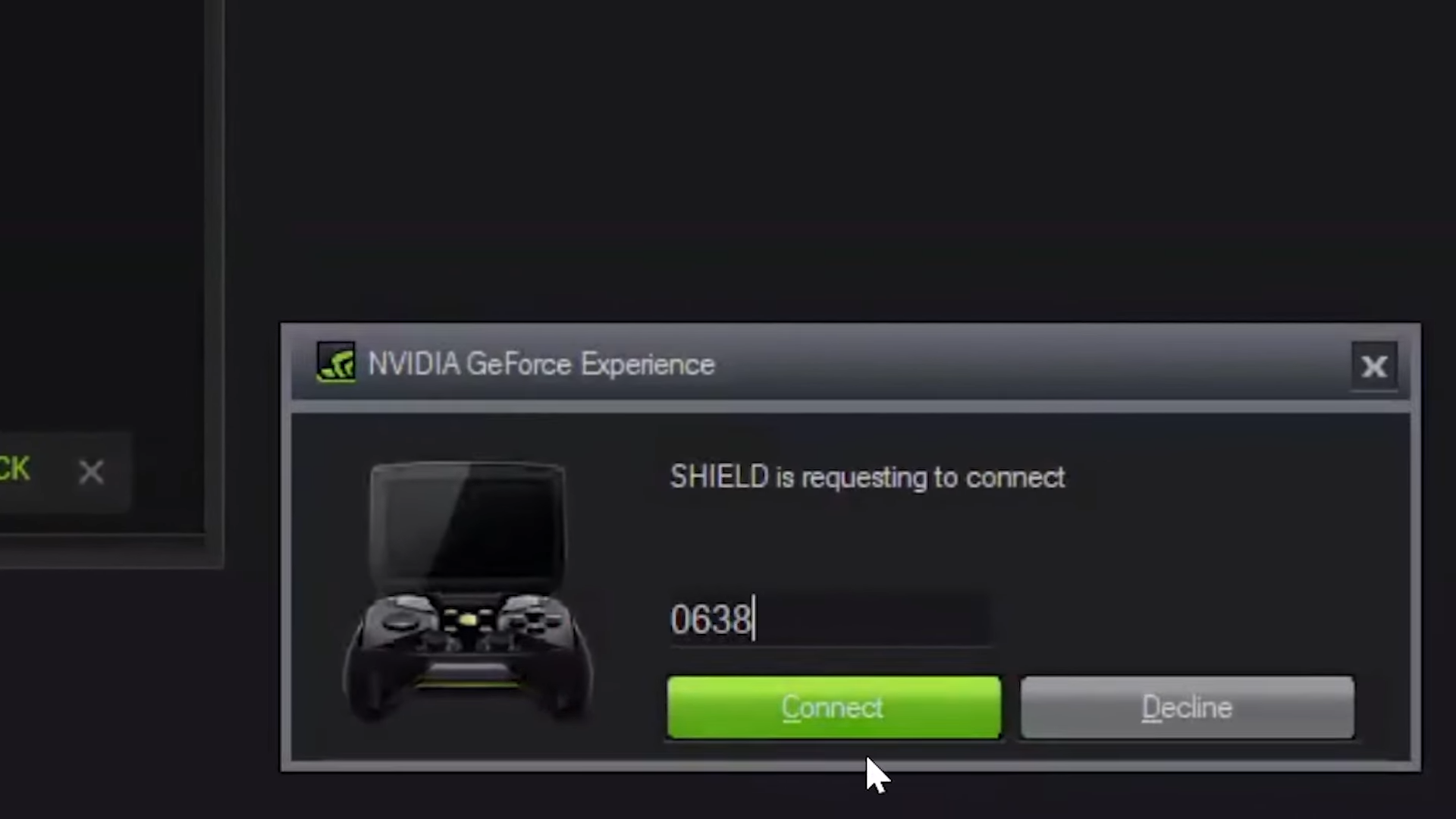
Remember that number and go back to the Paperspace app to add the number in the GeForce Experience SHIELD dialog box to confirm the sync. Hit “Connect” to finish the sync and now you should be able to connect to your Paperspace machine through Moonlight with the lock now removed.
Overview
I highly suggest reading the Setup Guide for Moonlight. This will have quick instructions on how to use Moonlight or troubleshooting solutions if you have any issues getting things to work. Also, remember to turn off your Paperspace machine when finished or they will continue to charge you for service.