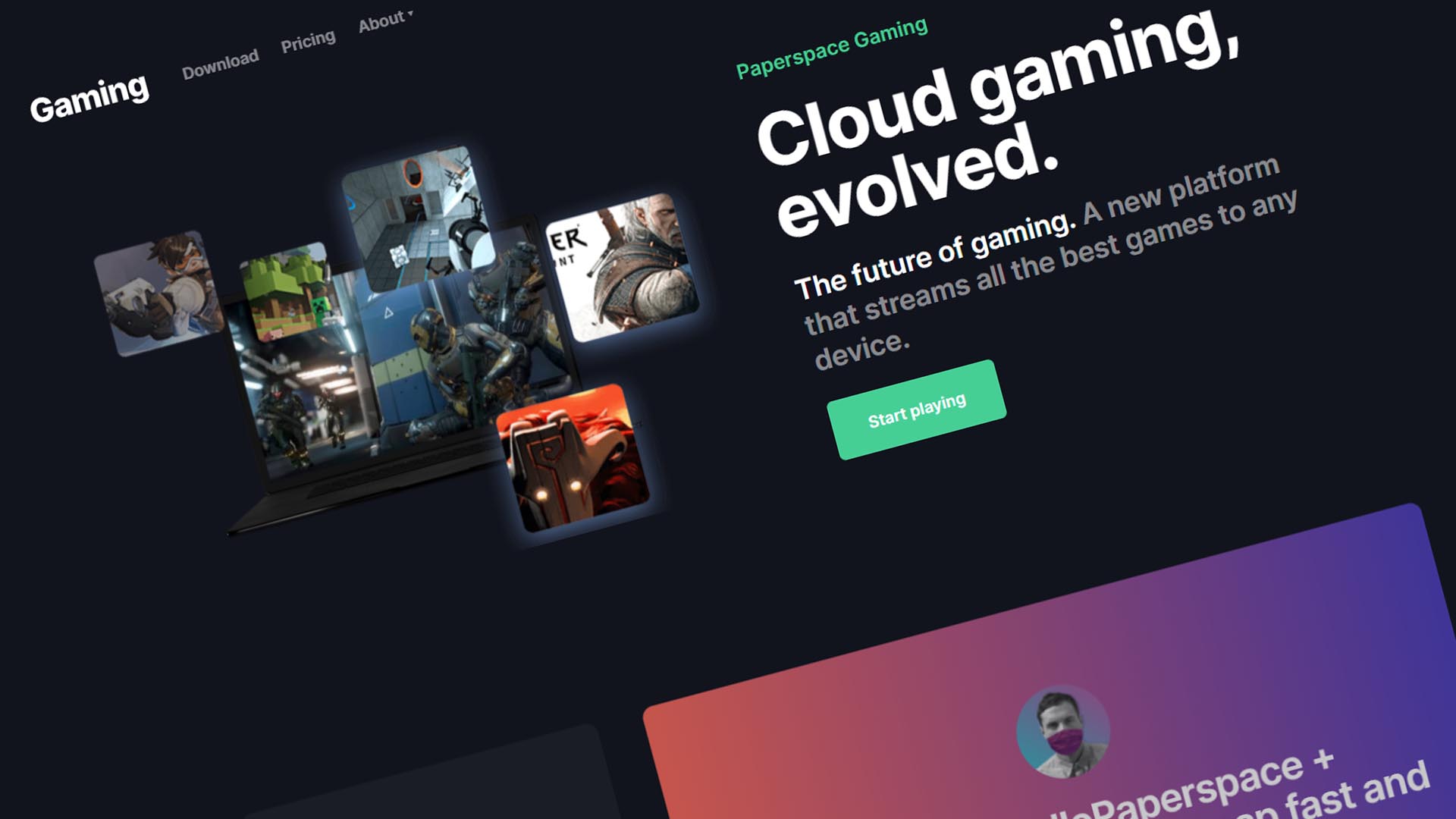Paperspace is cloud computing company that provides cloud-based development tools and environments for ranging from single users to enterprise sized companies. We’ll be focusing on the gaming portion of Paperspace in which they offer cloud PC rentals similar to Maximum Settings and AirGPU at an hourly rate.
We’ll go into the details of Paperspace Gaming and show you how to get started with the platform. Let’s get started.
Before we get started, let’s take a look at their pricing. Their pricing starts at $.45 per hour to $1.10 for higher end machines. They do have more options once you login. They also have a native Windows app so you can manipulate your account settings and use your cloud PCs with. We’ll get more into this later.
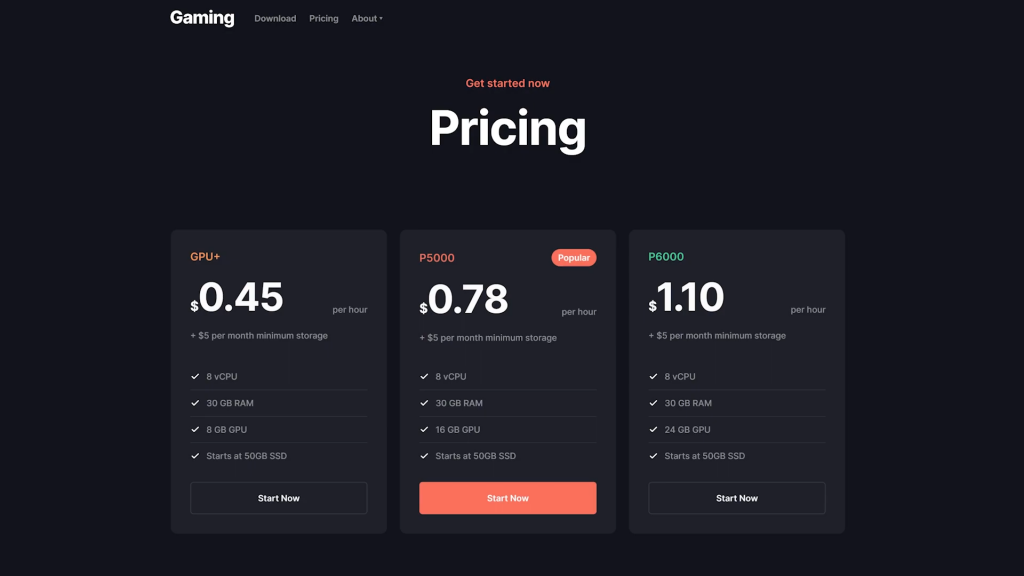
Sign Up with Paperspace
You do have to sign up with an account to see what they have to offer. Sign up with your Google account, GitHub account, or your email address to gain access. Make sure you check your email for account creation confirmation.
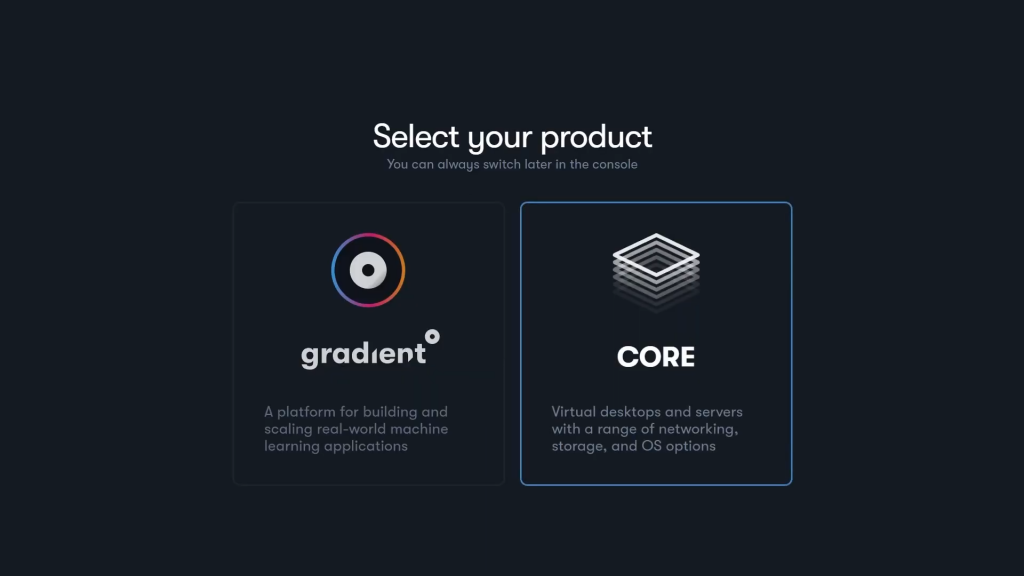
Paperspace will want you to setup your account with your name and a username. It will then want you to select one of their products. Choose the Core product. Then it will ask you a little more about you.
Create a Machine
You’ll end up here at your dashboard which is your private workspace. Here you’ll be able to create a cloud machine of your choice. For gamers, it is recommended to use the third-party streaming app Parsec to game with. When creating your machine, Paperspace has templates you can use to create different types of virtual machines. Paperspace recommends using their Parsec template to create your cloud machine to game through Parsec easily.
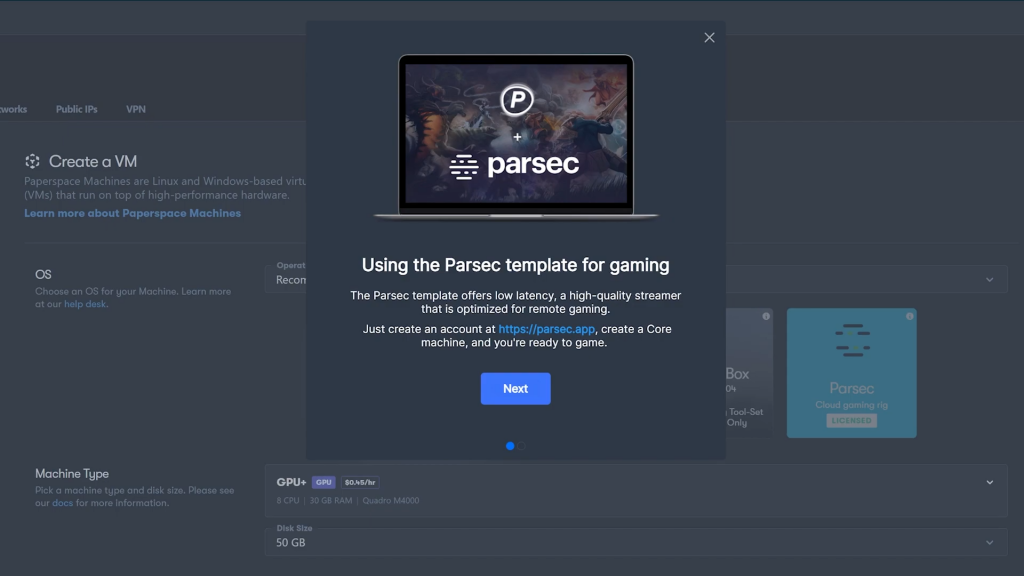
We’ll choose the Parsec template which includes the Windows operating system. Then you will choose a machine type. I recommend a single GPU since you are the only one who will be using this gaming rig at one time. Please note that not every tier of the GPU machines is available.
For reference, the GPU+ is using an NVIDIA Maxwell or GTX 900 series GPU. The P4000 is a Pascal or GTX 1000 series GPU. The RTX4000 is a Turing or RTX 2000 series GPU. And the A4000 is an Ampere or RTX 3000 series GPU.
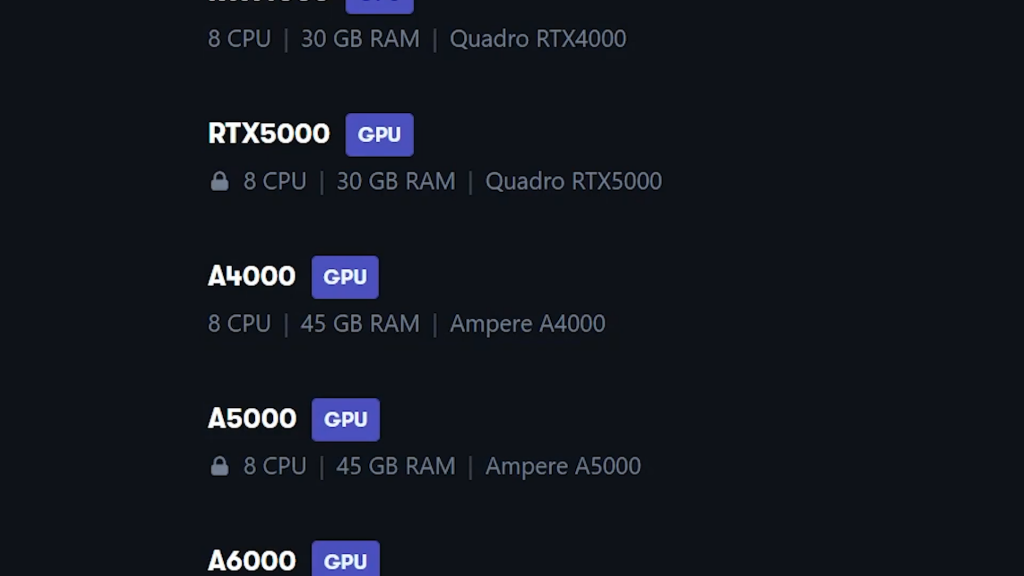
I will choose the A4000 at $.76 an hour. You can compare this to the power of an RTX 2070 or an RTX 3060. To choose any of the other locked tiers, you will have to get your account approved to use them.
Next you will choose disk size for your machine. I will choose 500 GBs. Disk size starts at 100 GBs and goes to 2 TBs so choose wisely. I personally wouldn’t go below 250 GBs if you plan to install multiple games.
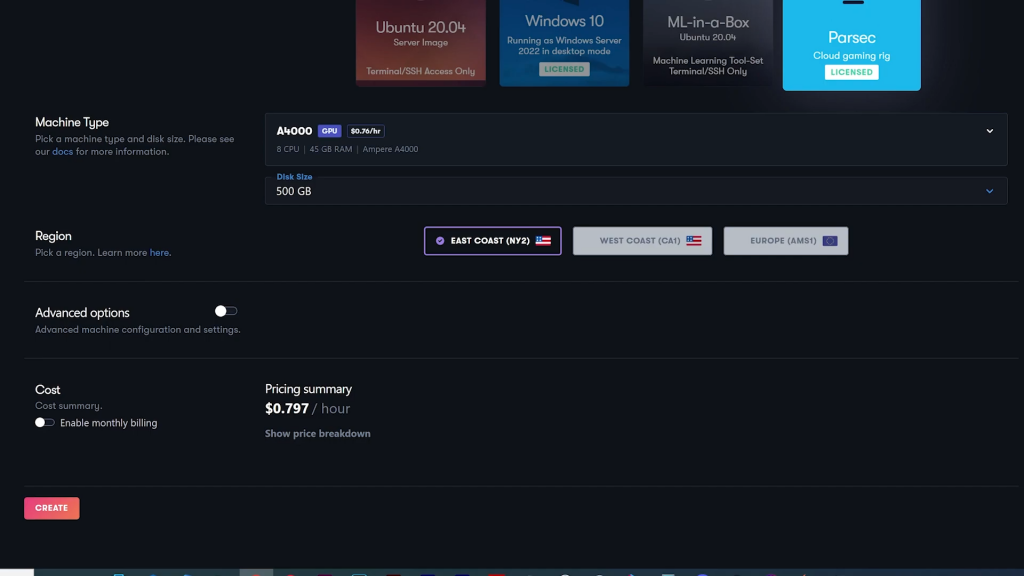
Next you’ll choose a region. They have 3 data-centers. Choose the one closest to you. If you don’t live within 100 miles of a Paperspace data-center, I recommend not using the services.
With the Advanced Options, you can give your machine a name, assign machine access to another Paperspace user, add your machine to a private network, add a Public IP address, apply an auto-shutdown, and enable an auto-snapshot which is a backup feature. Configure these additional options at will.
The cost will be the summary of how much your machine will cost per hour. This machine will cost about $.80 an hour to run. You can enable monthly billing but I doubt you will want to pay for the monthly fee at this rate even though it is discounted. Be aware that there are other fees attached to running this machine which I’ll discuss later.
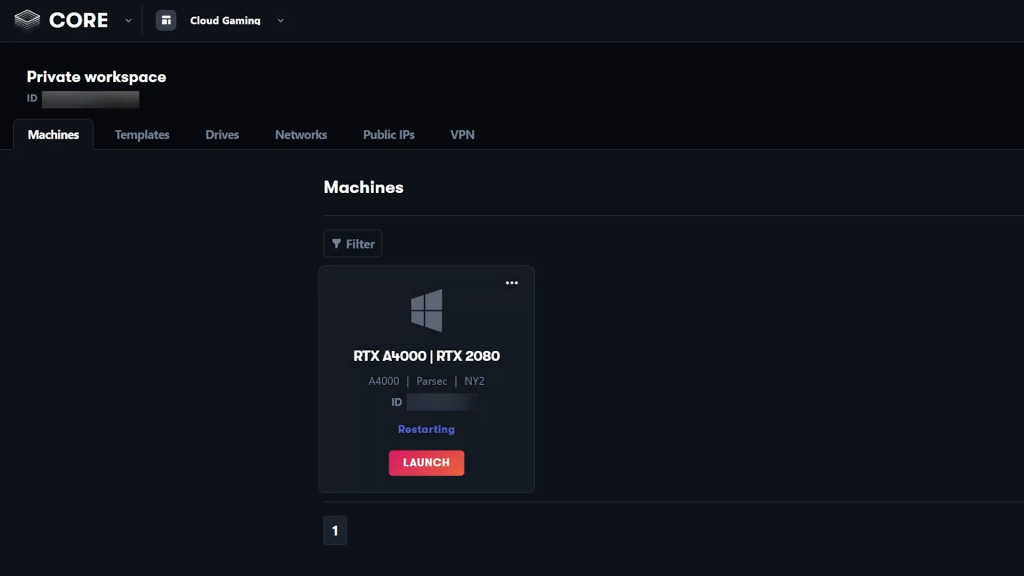
Once you are done configuring your machine, hit the Create button. You’ll have to add your credit card information so Paperspace can bill you at the first of the month.
Now you will see the machine you built in your workspace Machines tab. Once it is done provisioning, you can start it. If you create more machines, they will all be listed here. More on that later.
If you click on the machine, you can see the details of the machine you created. You can also make changes to your machine from here including adding snapshots, making a template from your machine, and viewing your machine log history.
Start Your Paperspace Machine
Hit the “Open Desktop” button to get into the machine. You can also open the desktop to the machine from the main Machines page.
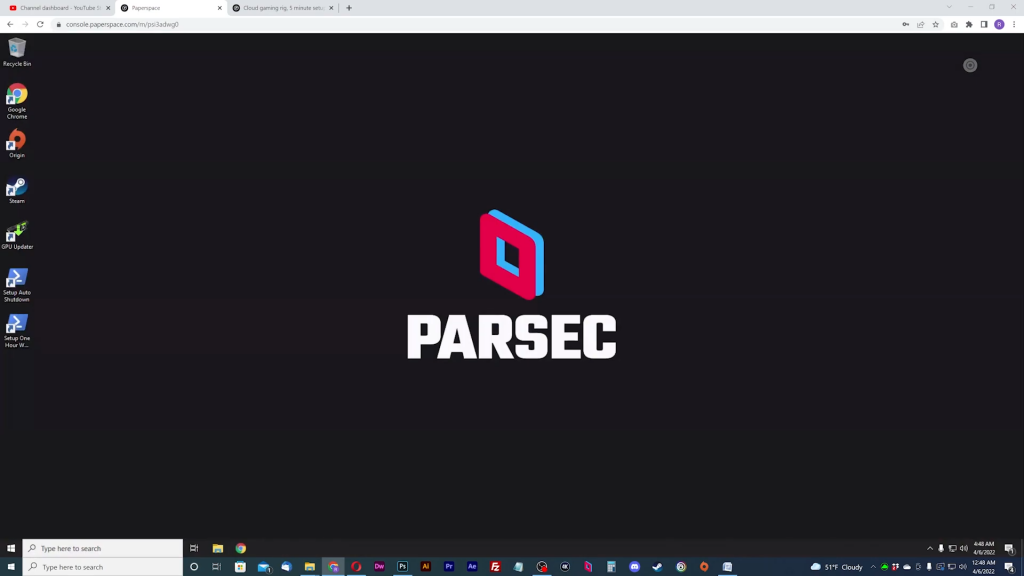
Your machine desktop will open in a browser window featuring a fully-fledged Windows PC. Feel free to use the PC the way you would with any other Windows PC. Paperspace provides a client icon at top right which acts as the client menu once clicked. You can manipulate the stream and your session with this.
Downloading the Paperspace App
If you want to use the Paperspace app, go back to the Paperspace website and go to the Download page to download the Windows app. Sign in with your Paperspace account to use the app they way you would on the Paperspace website.
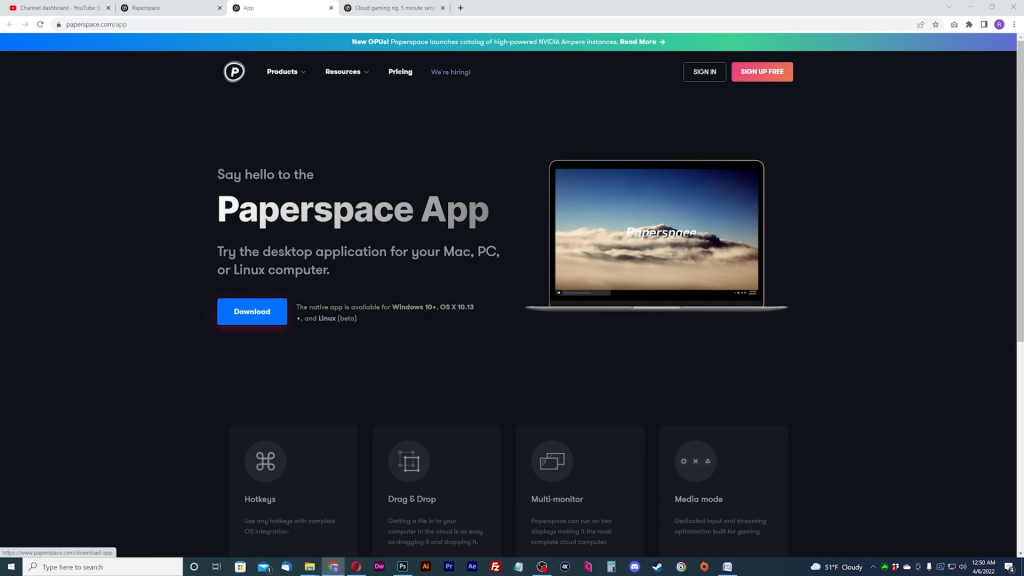
Setting up Parsec for Gaming
Now is a good time to get Parsec setup for your game streaming. If you don’t have Parsec on your personal local PC, download it and install it. Create an account with Parsec if you don’t have one.
After you’ve signup and installed Parsec, login on your local PC first. Once you are logged in locally, go back to your Paperspace machine. Parsec is already installed on your Paperspace machine so search it up in the Windows search bar and sign-in. You will have to verify this machine once you signed in through email. Once you do, sign in on your Paperspace machine one more time and that virtual PC will now be connected to Parsec.
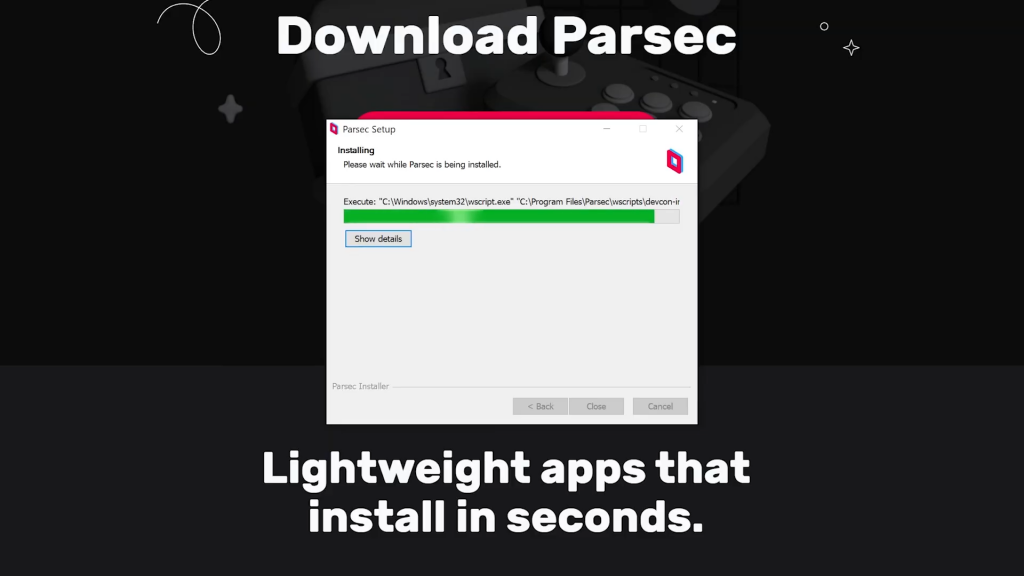
Now you can close the browser window or the desktop app and connect through Parsec on your local PC. They also have their own client menu where you can manipulate the stream to your cloud PC. I recommend reading the documentation on how to use Parsec. I noticed that the machine resolution resets every time I log on to it so I change the resolution every time I play.
Installing Gamepad Drivers
If you are a gamer who likes to use a controller, especially an Xbox controller, you will need to install the correct drivers.
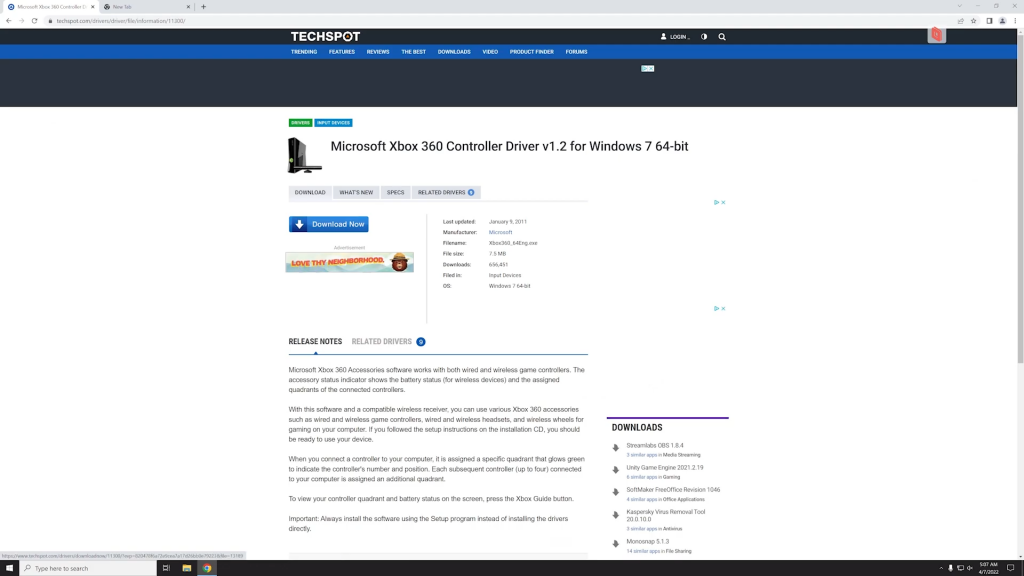
Open a browser and go to techspot.com which has the driver for Xbox controllers. The full link is in the description. Download and install the executable. Then you will need to restart your Paperspace machine.
Once your machine has restarted, launch it again and you will be set to go.
Shutting Down Paperspace
Go ahead, download, install, and play the games you want to play on it. Once finished, disconnect from Parsec and don’t forget to shut your machine down from the website or through the app. Please remember this especially if you didn’t set an auto shutdown time. Even if you did, you should shut it down to avoid any additional charges.
Paperspace Invoice
You will receive your invoice on the first of next month. Your charges will include a monthly base fee for the machine, the time you used it per hour for the month, and the storage amount, plus taxes.
Overview
If you are looking to sign up, use the link above and receive $10 in credit to start with. There is plenty more to Paperspace but this was a general overview on how to get started.