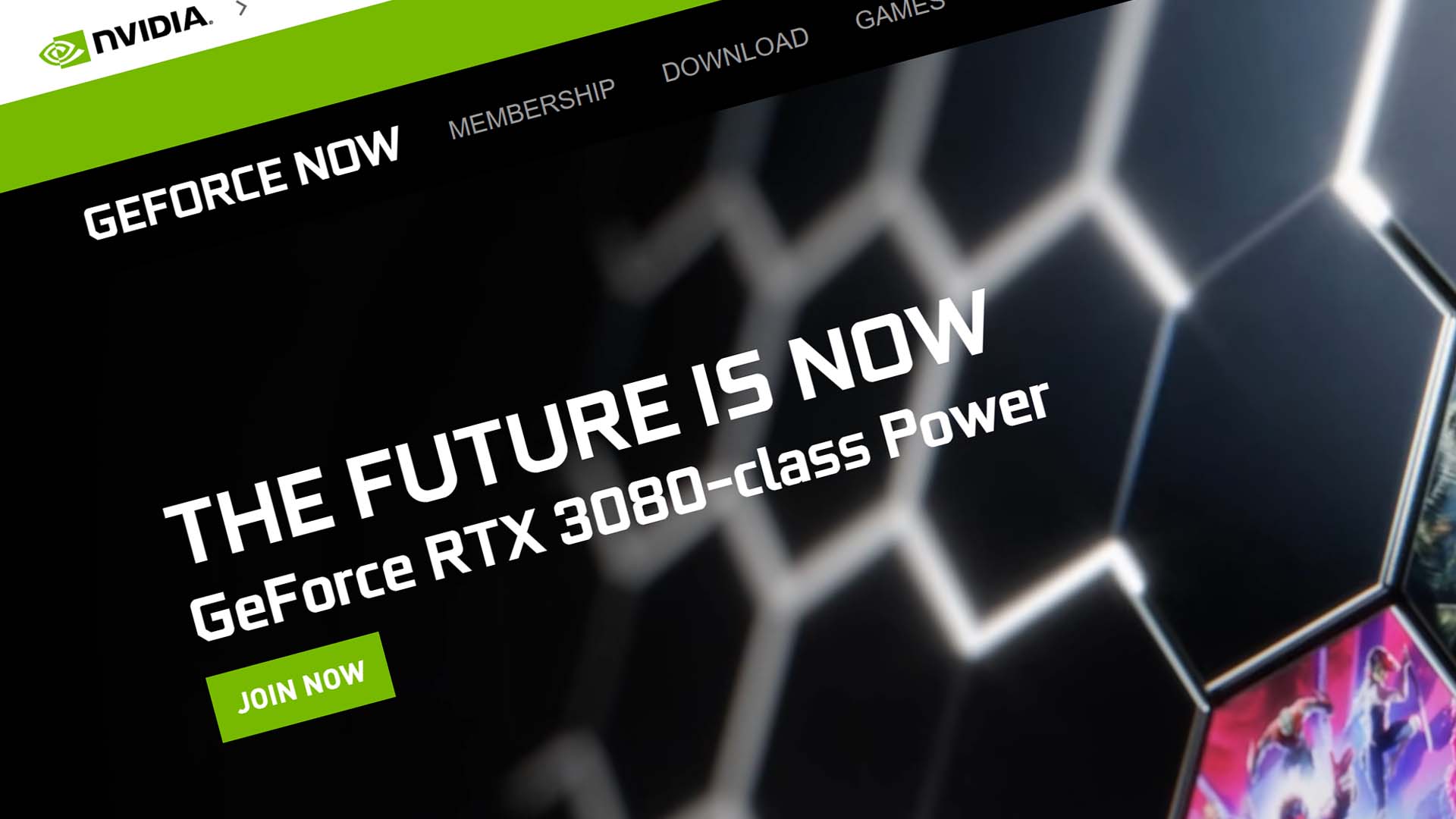Nvidia’s GeForce Now is a very popular cloud gaming platform that we categorize as an Own it, Play it Pickup n’ Play cloud gaming platform. This means you have to own the games you want to play on this platform from third party game distributors.
The service launched in Beta in 2013 and officially launched 2015 and now we are going go over exactly how to get started with GeForce Now on the PC. Let’s jump in.
Platform Overview
GeForce Now has over 1300 games on the platform supporting games from third-party game distributors like Steam, Origin, Epic Games, and more. This includes plenty of free games from these distributors.
GeForce Now also supports nearly all common platforms including Windows PCs, Macs, Android mobile and TVs, plus Safari, Edge, and Chrome browsers. Also don’t forget TV apps on LG TVs and the brand new Samsung Gaming Hub.
Membership
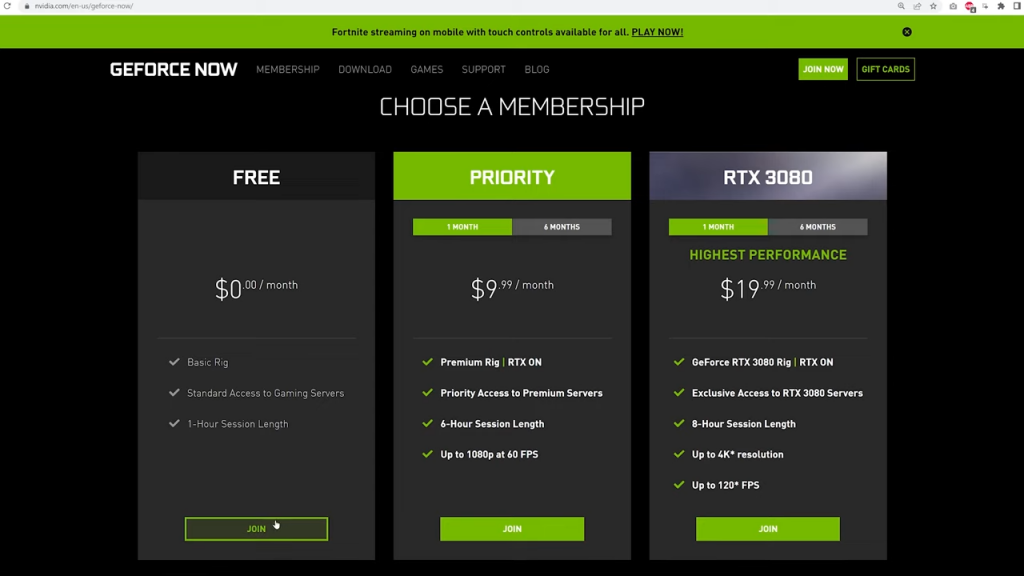
GeForce Now has 3 tiers you can subscribe to including a free tier. You do need to have an Nvidia account to sign up to play on all tiers so signup for a free Nvidia account if you don’t have one. If you are looking to see which tier is for you, check out our full review of all the GeForce Now tiers.
Choose the tier you are looking to sign up for. If you just want the free tier, activate the free tier in your account preferences. If you are looking to subscribe to either the Priority or the RTX 3080 tier, this gateway will get to the Payment overview page to complete your GeForce Now membership purchase.
Download GeForce Now App for Desktop
Once you have a GeForce Now membership, using the desktop app is the best way to play on the service. Granted, using the browser works the same way if you want to use it but we’ll start with the Windows app. You can see getting started with Android and iPhone in other videos we have.
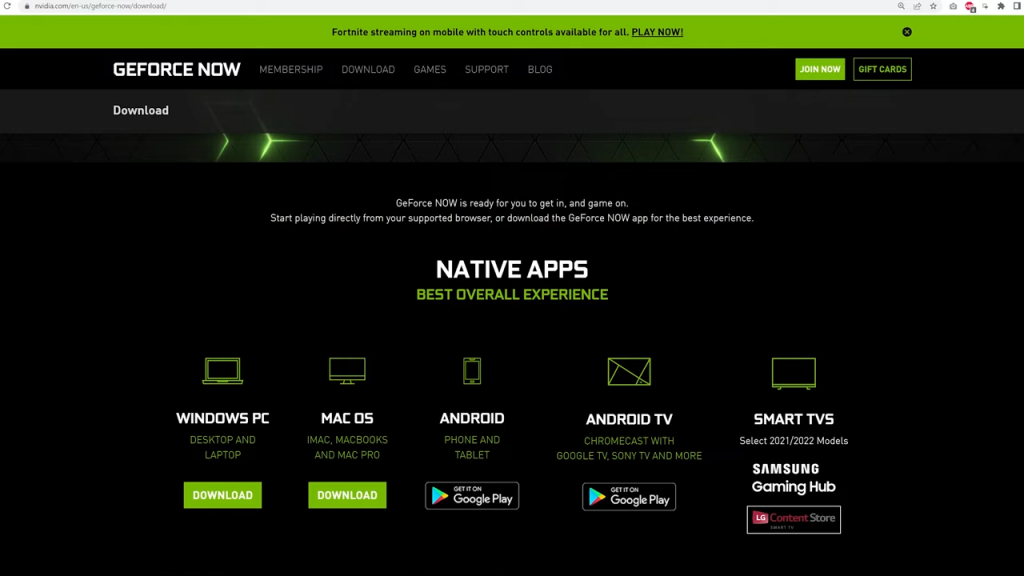
Go to the download page to download the Windows desktop app. Run the installation and once complete you will have an icon on your desktop for quick access.
Open the app and you will get the latest version notes, then end up on the dashboard where you can select games to play on the service. It will give you some quick tool tips, but we’ll go over everything you need to know about the app.
Logging in to GeForce Now
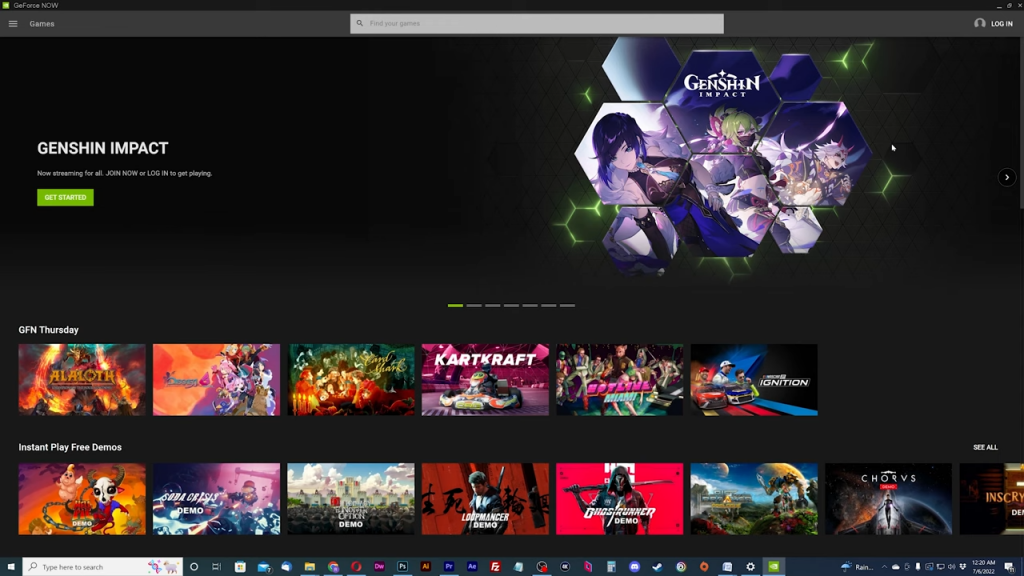
The first thing you need to do is to login to the app at the top right corner. This will open a browser to allow you to login. It might require a 2-factor authentication and/or an email verification depending on your account settings. Once you are logged in, your dashboard will be tailored to you.
GeForce Now Settings
We’ll go to the settings from here. It’s good to set some of these settings to get the best experience when gaming.
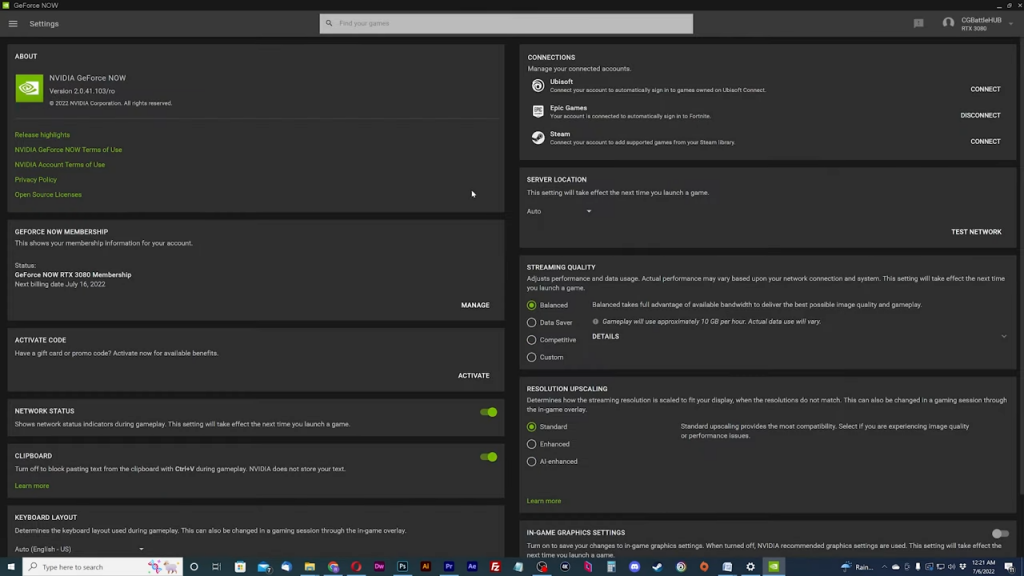
First, you will see the status of your membership. Hitting manage will open a browser window to manage your account.
Below this, you can activate a gift card or promo code here. Got a free month GeForce Now, this is where you apply it.
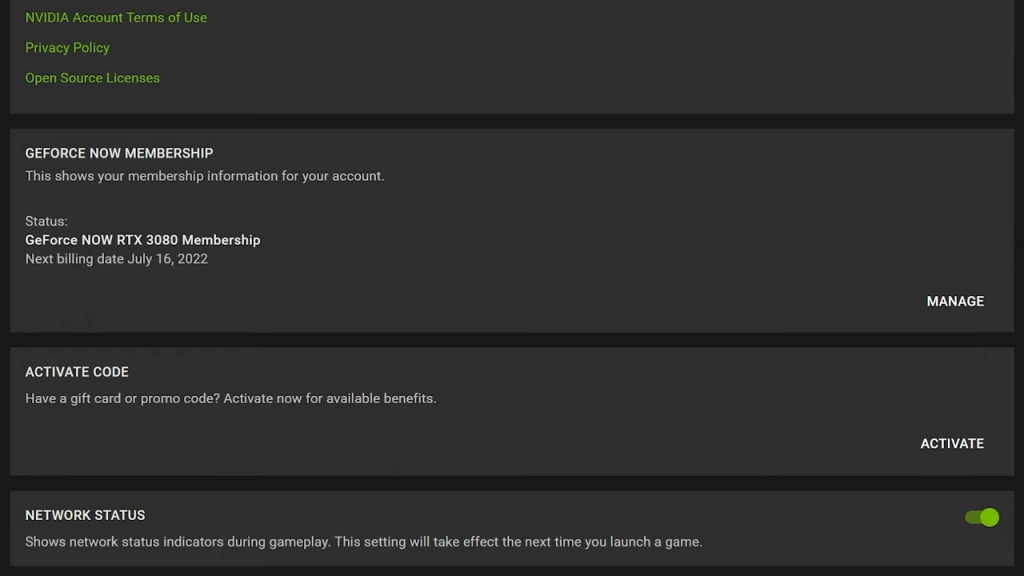
The connections box stores your third-party game distributor account credentials, so you don’t have to login with them every time you launch a game. We have our Epic Games login saved for games like Fortnite. They have options for Ubisoft and Steam as well.
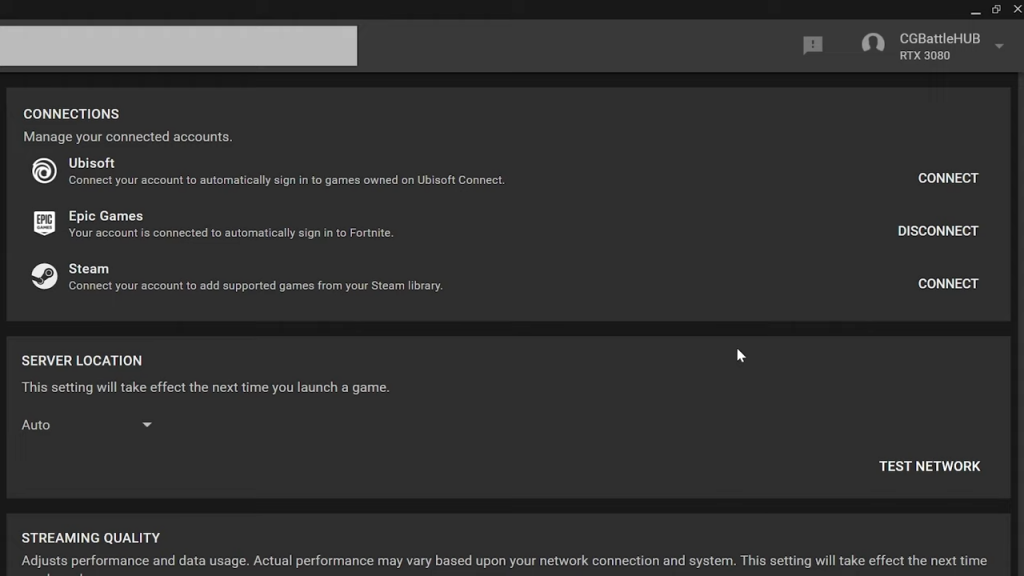
The server location defaults to Auto which will connect you to the best GeForce Now server closest to you. Feel free to choose another if you want. You can test your connection by hitting the Test Network button to test if you download speed and latency is suitable for gaming. Remember, being connected by Ethernet is preferred. If you are on Wifi, it is recommended to be connected to a 5Ghz Wifi connection. A 2.4Ghz Wifi connection might give you connection and stuttering problems especially with the RTX 3080 tier.
The streaming quality settings will vary for different users. We like using Custom to get the best bitrate from GeForce Now possible especially connected through Ethernet. If you are limited on bandwidth, choose the correct setting that will be best suited for your situation.
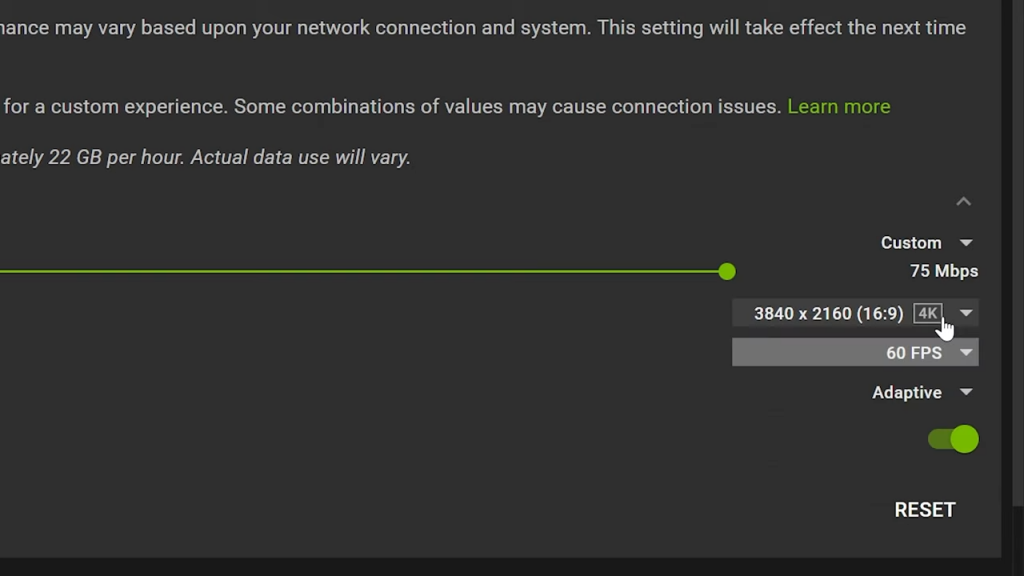
This is also where you can set the resolution for your gameplay if you are using the RTX 3080 tier. Make sure to set the correct settings for 4K or 1440p resolution. Remember that as of now, you can only get 120Hz when set to 1440p. Also know that if you want to go to 4K, you will need at least a Pascal grade video card (GTX 1000 series) to handle the 4K video decoding process. If not, you’ll have to settle for 1440p resolution even if you have a 4K monitor.
The In-game graphics option allows you to change the graphics settings in-game and have them save for each individual game.
If you are interested in the other options especially the resolution scaling, hit the Learn More link for more details.
Searching for a Game
Use the search bar to search for a game you own and want to play. You can also scroll down the dashboard to choose the game you want through various categories.
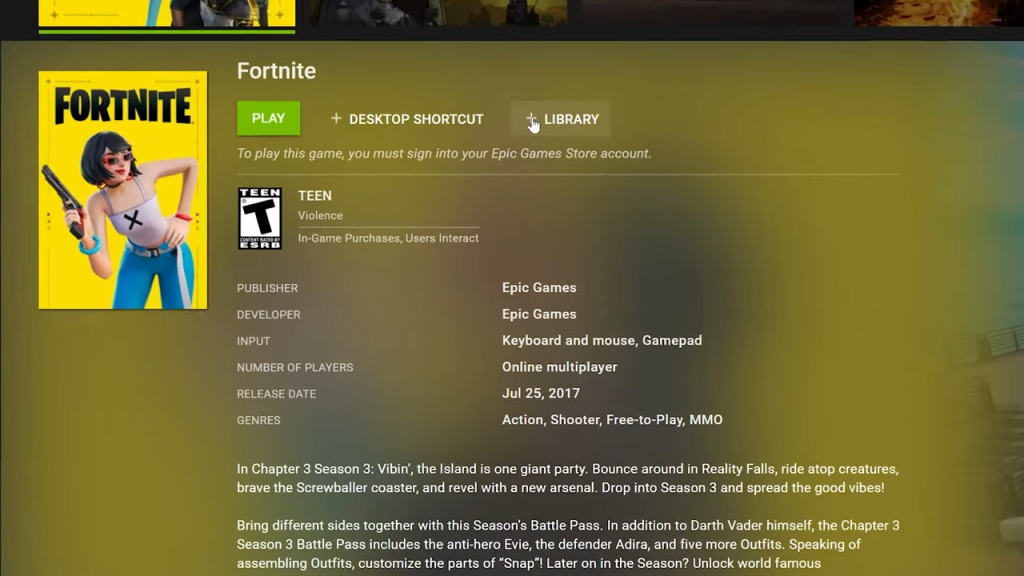
I’m going to search for Fortnite to play since this is a popular Free game on the platform. Use the game dropdown to open the game options to add the game to your GeForce Now library. You can also add the game as a desktop icon for easy access. If you are playing a game that is supported on multiple third-party distributors, choose the one you want use before you hit play.
Playing a Game on GeForce Now
If you are subscribed to the Free tier, you might have to wait in a queue to get access to a machine to play your game. If you have the Priority or RTX 3080 tier, you should get access to a machine and load your game in about 30 seconds.
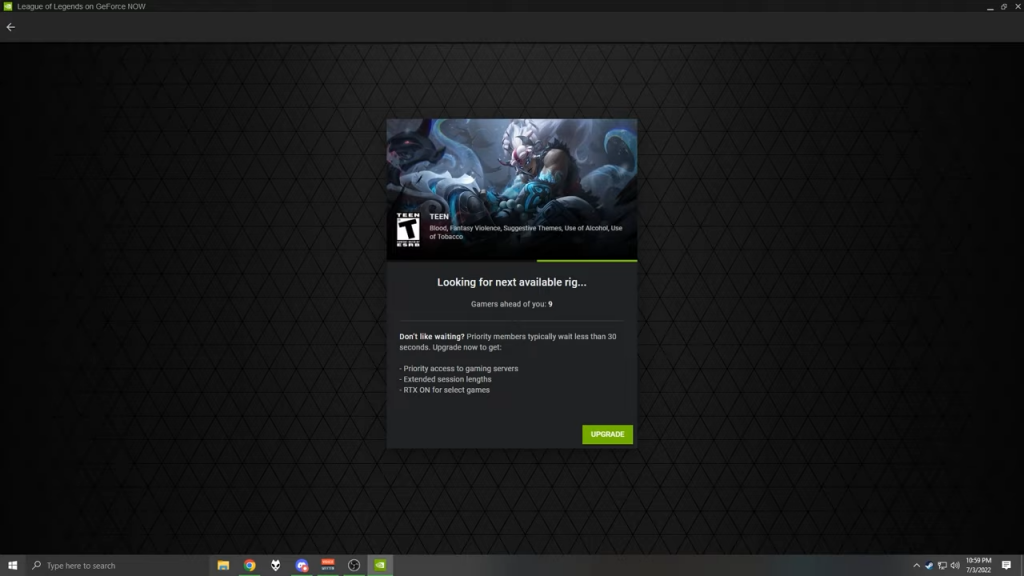
The GeForce Now app supports mouse and keyboard along with various controllers. It also supports multiple controllers for local couch multiplayer games.
Game Sessions
Please note that GeForce Now has timed game sessions for all different tiers: 1 hour for the Free tier, 6 hours for the Priority or Founders tier, and 8 hours for the RTX 3080 tier. The GeForce Now app will notify you that you are getting close to the end of your session during you last hour starting with 40 minutes left.
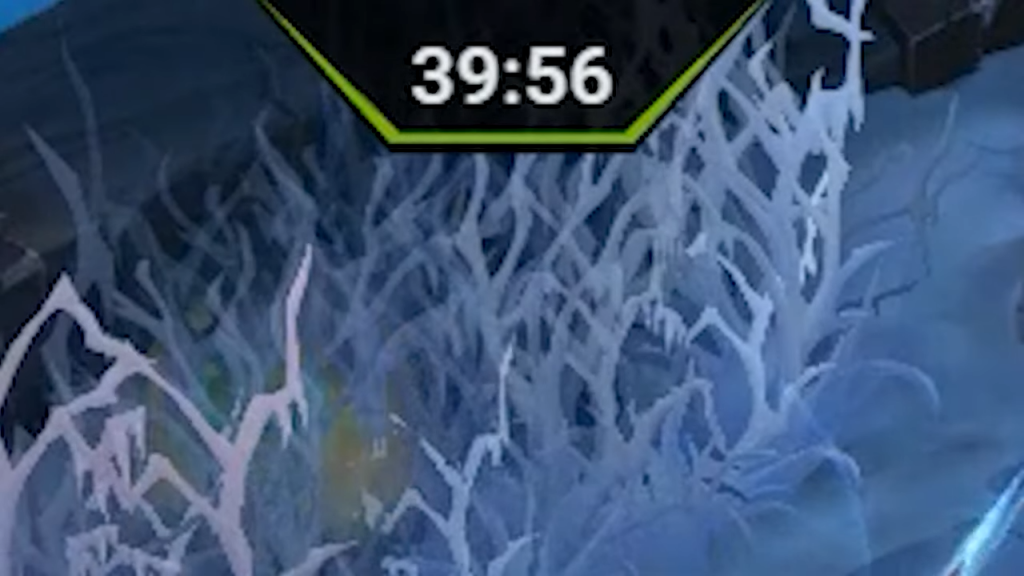
The timer will stay on-screen during the last 10 minutes and will give you a fullscreen countdown for the last 5 seconds. I would recommend stopping your session beforehand and starting up a new one before this happens so you can close your game correctly.
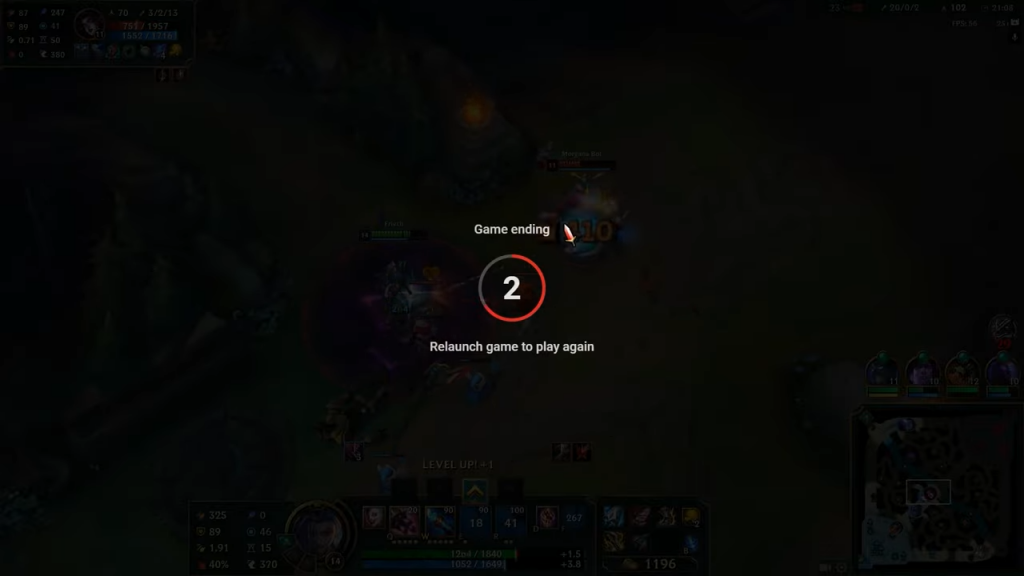
In-Game Overlay
While playing your game you can access the in-game overlay by hitting Ctrl + G. The overlay will slide out from the left and have various in-game options.
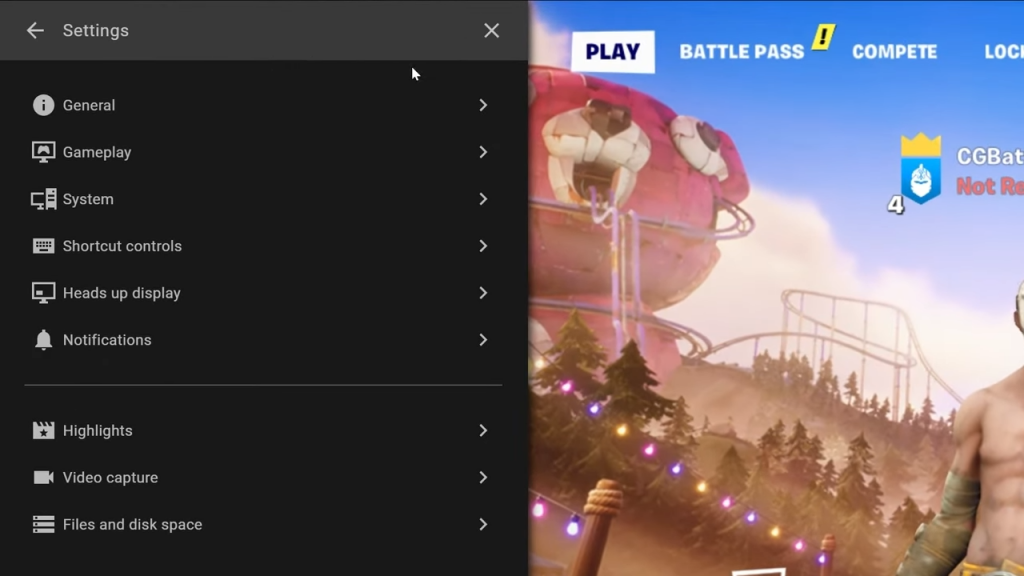
The cog icon at the top will present the Settings for the GeForce Now app. You’ll be able to change the streaming quality to changing the positions of the icons presented on GeForce Now. Feel free to configure these in-game options at your will.
GeForce Now also has the ability to capture certain highlights in-game for specific games. Fortnite is one of those games where it will save clips of certain Eliminations and wins. If you back out of the Settings, the Record, Instant Replay, Screenshots, and these highlight files are viewable in the Gallery location. They are also stored on your PC. You can change the location of your shaved clips by going to Files and disk space and hitting the folder and changing the path.
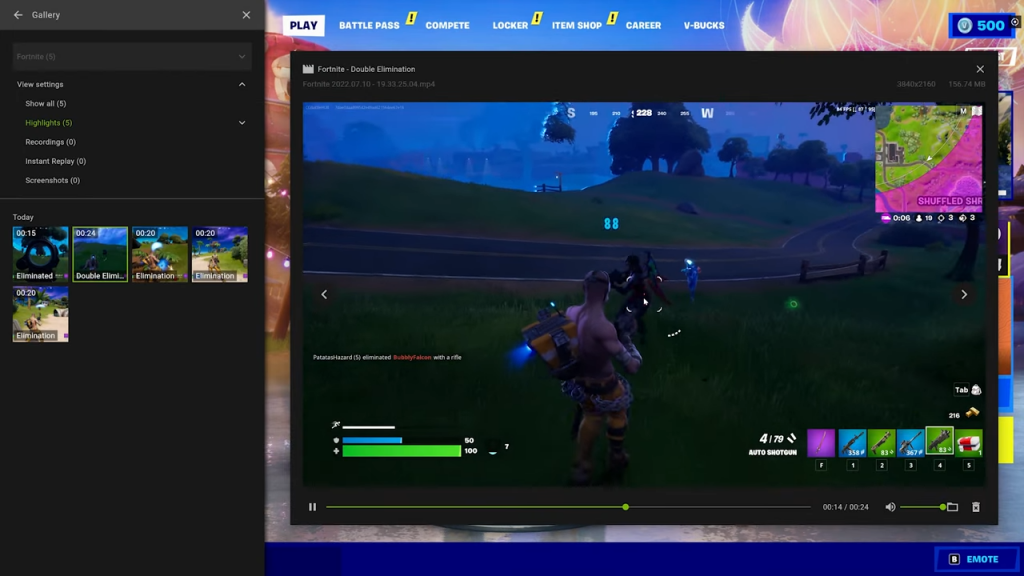
The GeForce Now app also has the ability to display your network connection statistics. It has two settings: The Standard mode presents all the stats of your connection to your GeForce Now server including the game FPS, Stream FPS, Ping or Latency in milliseconds, along with the bandwidth used, server location and resolution of the game.
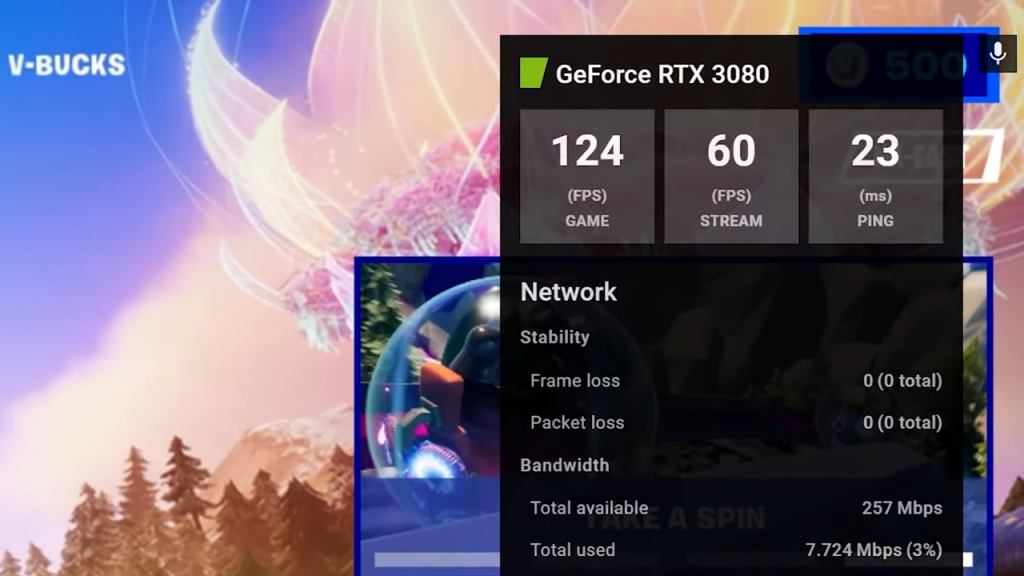
The stats also has a compact mode which will feature a smaller display box with just the game FPS, Stream FPS, Ping, and server location. Also, you can access the Statistics quickly by hitting Ctrl + n on the keyboard.
The exclamation mark icon allows you to give feedback to the GeForce Now team. Feel free to report a bug, request a new feature, or even request new games to be added to the platform.
Quitting your Game
The last option on this in-game overlay is to Quit the game you are playing. You can also quit by quitting the game normally.
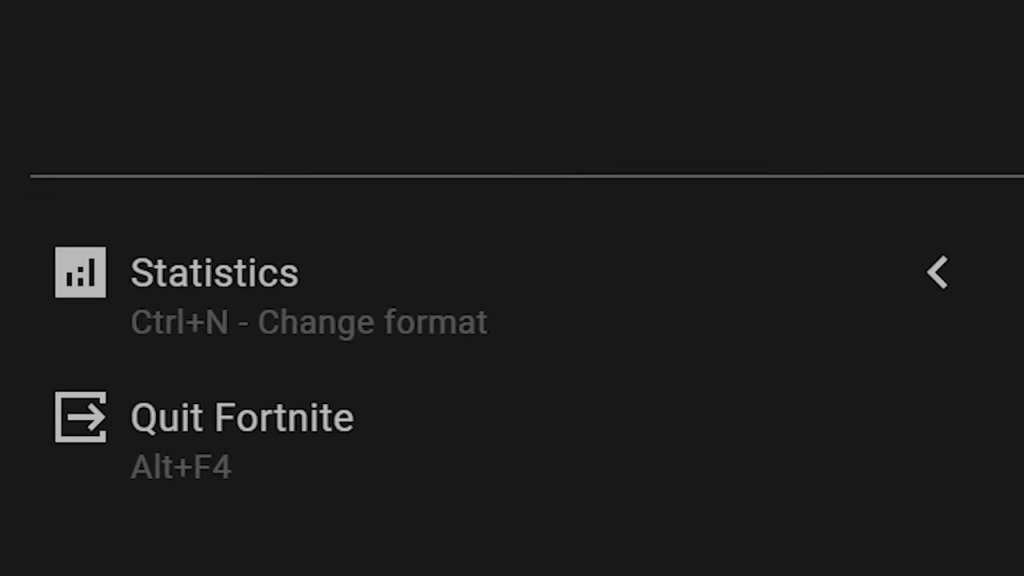
This will close your session and back you out to the GeForce Now app where you can choose another game to play or close the app altogether.
Overview
Overall, GeForce Now is a great way to start playing your games in the cloud. If you are a PC player looking to get into cloud gaming, GeForce Now a great alternative to buying a high-end PC to play your favorite games with.
Just make sure you have decent internet. I would have a minimum download speed 50mbps for Priority members and 100 mbps for the RTX 3080 tier for maximum bitrate streams especially if you live with others using the internet.